У цьому уроці ми навчимося створювати свої кисті хмар. Ви дізнаєтеся два способи їх створення, а потім спосіб малювання красивих, реалістичних хмар. Другий спосіб займе менше часу, зате перший дасть більше контролю над результатом. У будь-якому випадку у вас вийдуть відмінні хмари.
Виберіть круглу кисть з включеною опцією Transfer / Передача. Натисніть F5, щоб викликати палітру кисті.
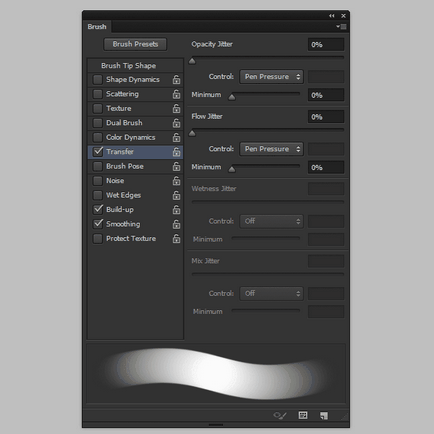
Увімкніть опцію Scattering / Розсіювання і підберіть настройки, щоб домогтися ефекту, як показано на зображенні нижче. Якщо потрібно, зайдіть в закладку Brush Tip Shape / Форма кінчика пензля і змініть параметр Spacing / Інтервали.
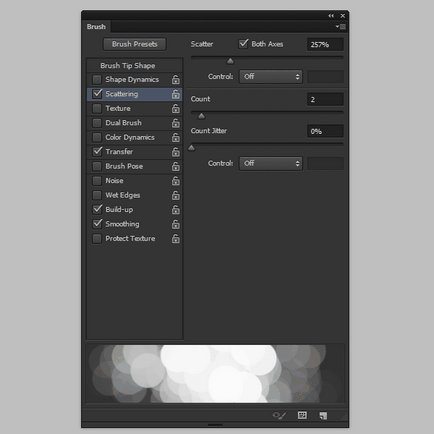
Увімкніть опцію Shape Dynamics. Це зробить розмір кисті змінним.
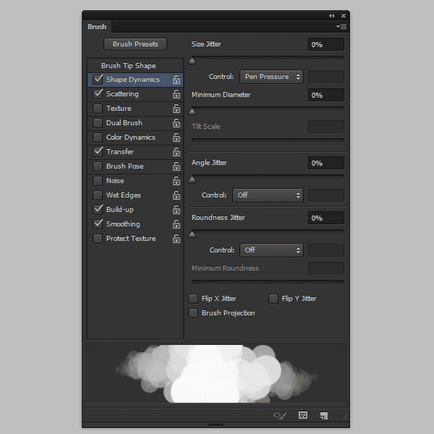
Увімкніть Dual Brush і виберіть для його кисть Chalk. Налаштуйте параметри, щоб надати рвану текстуру, як показано нижче.
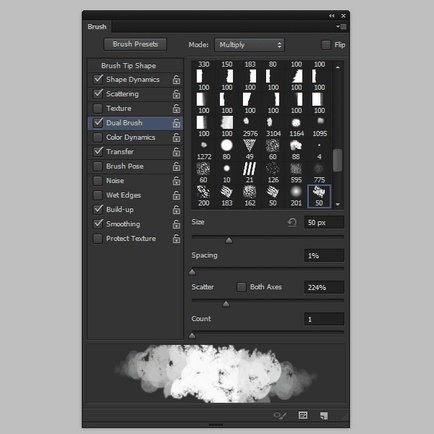
Протестуйте кисть. Якщо вам подобається результат, збережіть її. Якщо немає - експериментуйте далі з настройками.
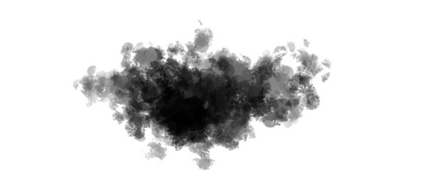
Створіть новий документ. Залийте фон синьо-блакитним градієнтом. Створіть новий шар і малюйте блідо блакитним кольором (like # B5C6CC).

Зменшіть розмір кисті і намалюйте рвані краї в місцях де хмари виходять занадто округлі.

виберіть більш світлий колір і знову намалюйте хмари, але вже більше в центральній частині, майже не чіпаючи краю.

Виберіть ще більш світлий колір - майже білий. Зменшіть розмір кисті і намалюйте світлі, залиті світлом частини хмар.

Де є світло, є і тінь. На протилежній від залитих світлом частин намалюйте тіні, використовуючи блідий блакитний колір.

Залежно від ваших цілей, ви можете трохи розмити хмари за допомогою вашого улюбленого інструменту.


Щоб створити ефект пухнастості, просто малюйте розтушувати круглим пензлем всередині хмар.
Ви можете створювати будь-які хмари за допомогою цієї кисті. Головне - постійно зменшуйте і збільшуйте розмір кисті, щоб результат виходив більш хаотичним і природним.

Є ще один спосіб створення кисті.
Створіть новий файл, залийте документ чорним кольором і в новому шарі білої пензлем Chalk / Мел намалюйте невизначеної форми пляма.
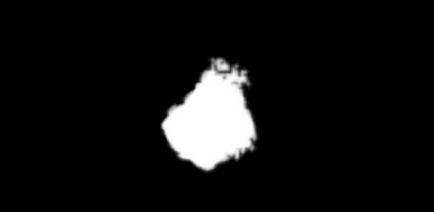
Дублюйте (Control-J) шар з плямою. У режимі вільної трансформації (Control-T) масштабуйте оригінальний шар. Утримуйте Shift і Alt, щоб зберегти пропорції і позицію. Знизьте Opacity / Непрозорість оригінального шару.
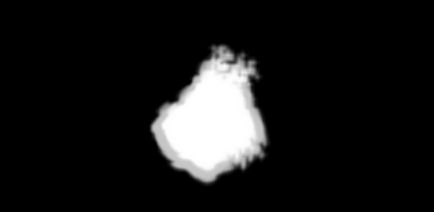
У меню виберіть Filter> Blur> Motion Blur / Фільтр> Розмиття> Розмиття в русі, щоб зробити краю ще менш чіткими.
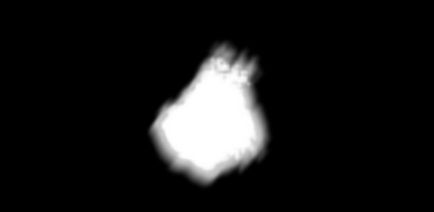
Об'єднайте / Flatten зображення і Invert / Інвертуйте (Control-I) кольору. У меню виберіть Edit> Define Brush Preset / Редагувати> Визначити кисть.
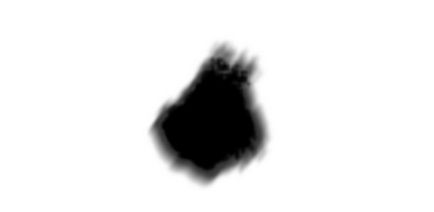
Зайдіть в налаштування кисті (F5) і налаштуйте параметри, щоб отримати пухнасту кисть. Протестуйте результат і зверніть особливу увагу на параметр Spacing / Інтервали.
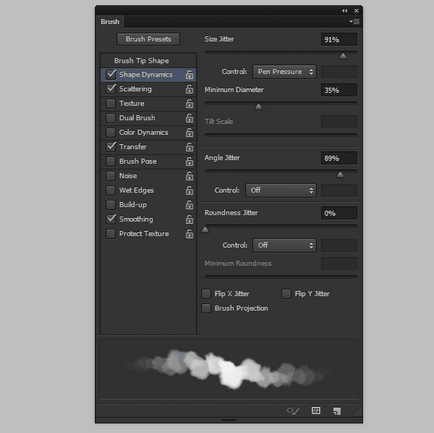
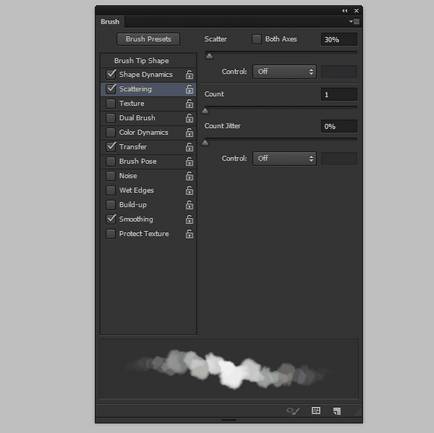
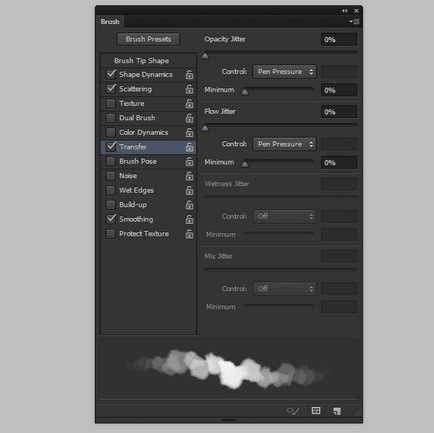

Принцип використання цієї кисті такий же як і попередньої. Тільки в цьому випадку результат досягається швидше, але стає менш контрольованим.

Переклад - Вартівня