Adobe Illustrator ідеальний інструмент для створення абстрактних візерунків з базових фігур і ліній. У цьому уроці ми навчимося створювати геометричний візерунок з ліній за допомогою інструменту Art Brush / Об'єктна кисть. Процес створення досить простий, а результат виходить дуже цікавим. Плюс до всього техніку, яку ви засвоїте, можна буде застосувати в створенні логотипів і типографіки.
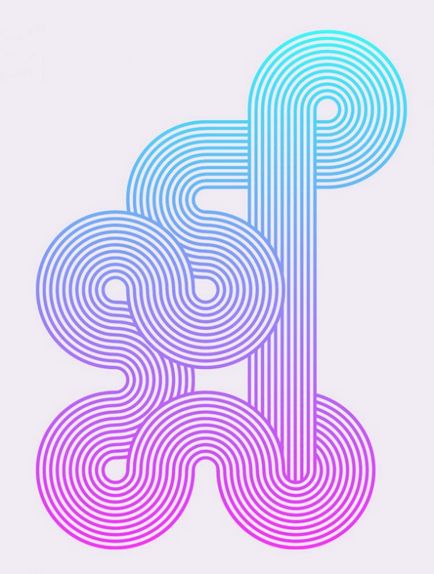
Ми будемо створювати ефект переплітаються смугастих ліній. Техніка дуже проста, але її можна використовувати для створення оригінальних проектів. Ми ж використовуємо її для створення яскравого, барвистого плаката.
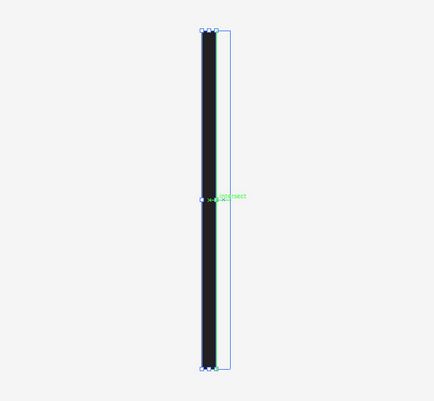
Створіть новий документ і використовуйте інструмент Rectangle / Прямокутник, щоб намалювати тонкий прямокутник з чорною заливкою. Увімкніть Smart Guides / Швидкі напрямні (CMD + U), потім затиснувши ALT і Shift перемістіть прямокутник, щоб створити його копію. Швидкі напрямні дозволять вам ідеально вирівняти прямокутники при дублюванні.
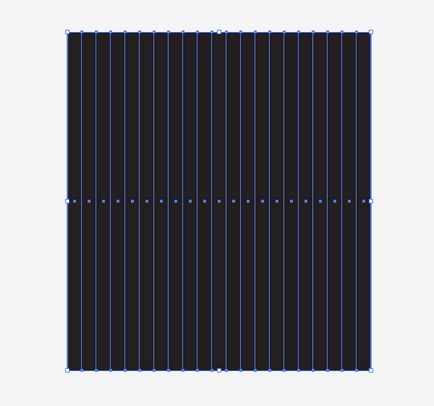
Після того як ви дублювали прямокутник, натисніть CMD + D. Це повторить вашу останню дію. Таким чином, натискаючи знову на це поєднання клавіш, ви зможете створити безліч прямокутників, як на картинці вище.
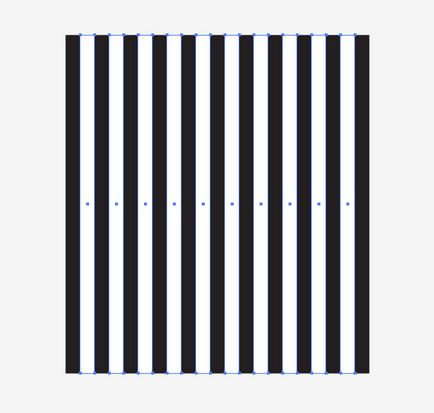
Виділіть кожен другий прямокутник і вкажіть їм заливку білого кольору.
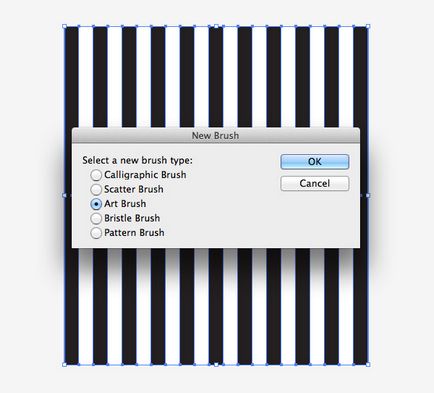
Виділіть всі прямокутники. У палітрі Brushes / Кисті клікніть по іконці "New / Створити", щоб створити нову кисть. Виберіть варіант Art Brush / Об'єктна кисть. Переконайтеся що в настройках вказано вертикальний напрямок кисті і натисніть OK.
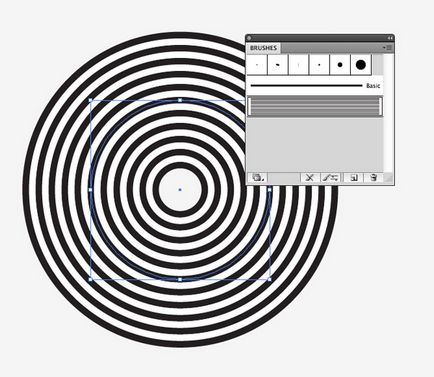
Де-небудь в документі намалюйте коло. Вкажіть йому відсутність заливки і обведення, потім застосуєте до нього щойно створену кисть.
Підказка: Вимкніть опцію "Scale Strokes and Effects / Змінити масштаб обведення і ефекти" в Настройках / Preferences програми, щоб мати можливість масштабувати фігури без зміни параметрів кисті.
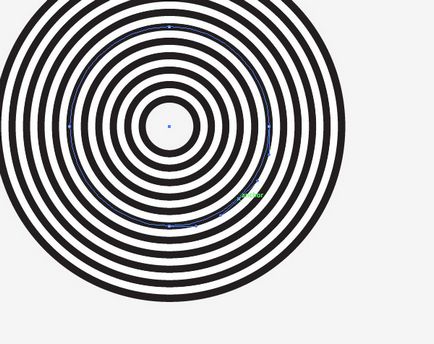
Інструментом Pen / Перо створіть додаткову опорну точку між двох існуючих. Потім видаліть її, натиснувши клавішу delete. Таким чином у вас вийде ¾ кола.
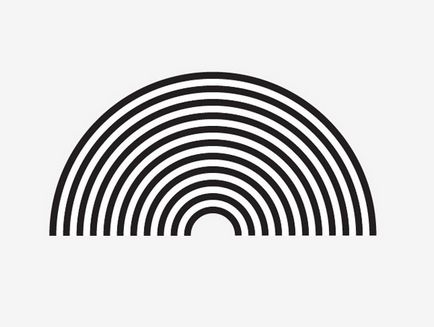
Дублюйте ¾ кола. Потім інструментом Direct Selection / Пряме виділення виділіть ще одну точку і видаліть її, створивши тим самим півколо.
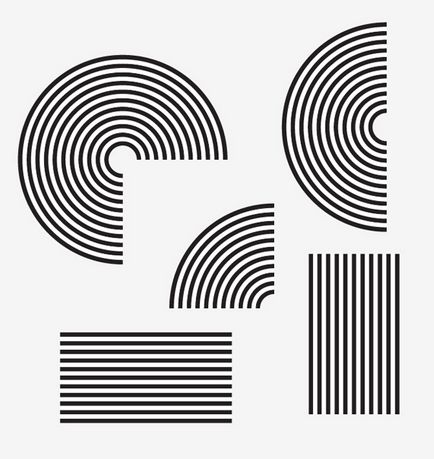
Дублюйте півколо і видаліть ще одну точку, створивши чверть кола. Також застосуєте кисть до ідеально вертикальної і ідеально горизонтальній лініях.
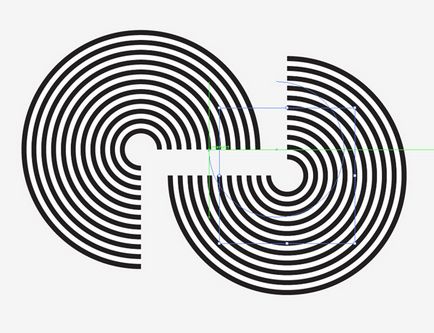
Тепер ми можемо почати створення візерунка з наявних елементів. Копіюйте та вставляйте наявні деталі, з'єднувати їх краями. Швидкі напрямні дозволять зробити це дуже рівно.
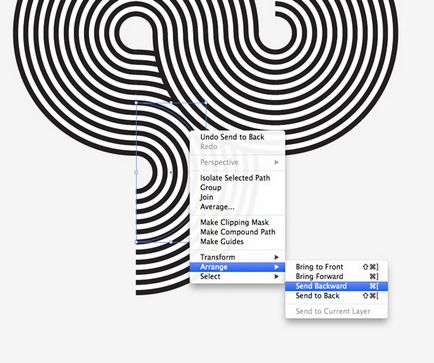
У місцях де деталі перетинаються, ви можете вибрати що на що буде накладено. Використовуйте гарячі клавіші CMD + [і CMD +] щоб посилати елементи на задній і передній плани.
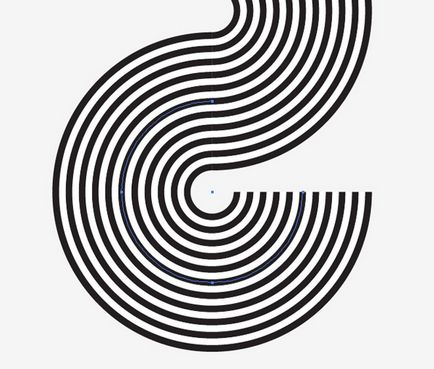
Якщо елементи з'єднані правильно, то деталі будуть перетікати одна в одну.
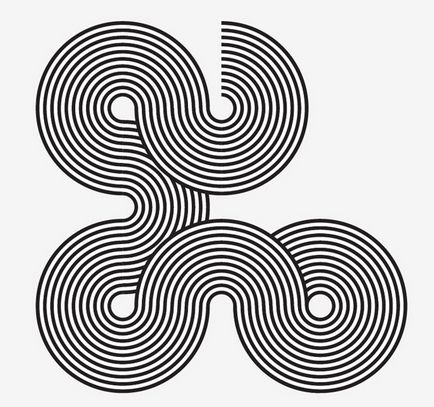
Продовжуйте створювати візерунок, додаючи нові елементи. Пам'ятайте що ви можете обертати деталі, щоб змінити напрямок.
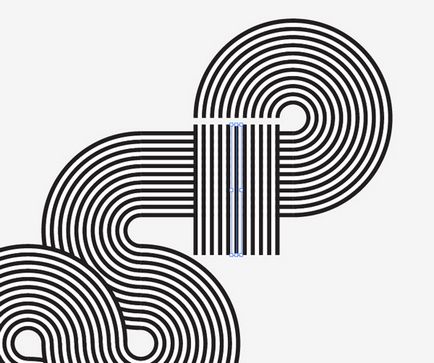
Використовуйте прямі блоки. Ви можете розтягнути їх до будь-якого розміру.
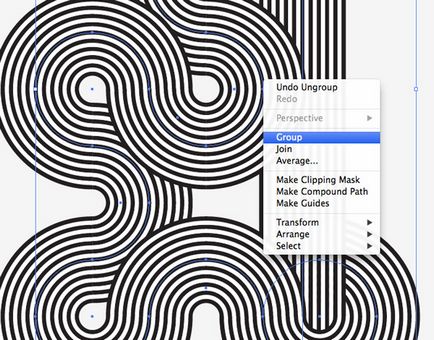
Після того як ви закінчите складання візерунка, виділіть всі складові його деталі і об'єднайте їх в групу. Натисніть CMD / Ctrl + C, щоб копіювати об'єкт.
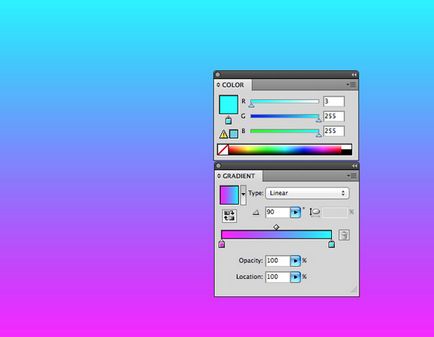
Де-небудь в іншому місці документа створіть великий прямокутник і залийте його градієнтом. Виберіть два світлих кольорів, щоб вийшов яскравий градієнт.
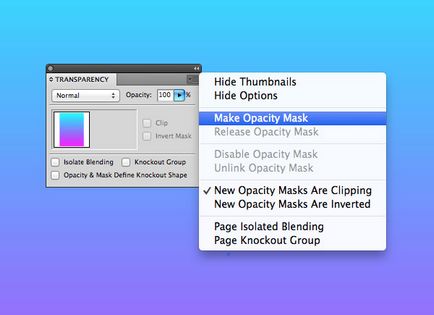
Виділіть прямокутник з градієнтом і виберіть Make Opacity Mask / Створити маску прозорості в палітрі Transparency / Прозорість в бічному меню.
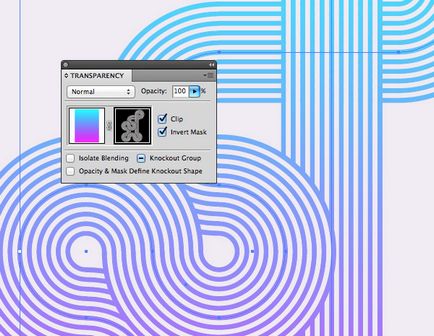
Натисніть CMD + V, щоб вставити візерунок в маску. Чорний і білий кольори вкажуть які кольори повинні бути видні, а які приховані. Клацніть по квадрату зліва в палітрі Transparency / Прозорість, щоб вийти з режиму маски.
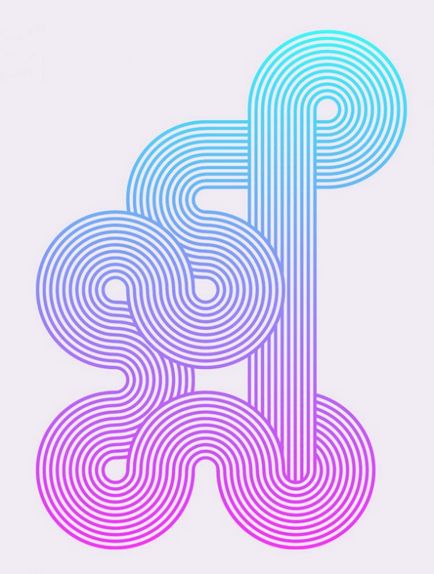
Переклад - Вартівня