У програмі Фотошоп немає такого інструменту, за допомогою якого можна було б виділити об'єкт на фотографії зі 100% точністю. Але зате є інструмент Магнітне ласо, який виділяє з 80 - 90% точністю, а нам всього лише варто провести контур навколо об'єкта, і лінія контуру автоматично притягнеться до його виділяє об'єкту.
Магнітне ласо - це один з трьох інструментів розділу Лассо в Фотошоп. Щоб вибрати цей інструмент натисніть і утримуйте ліву кнопку миші на Лассо або клікніть правою кнопкою миші і зі списку інструментів виберіть Магнітне ласо.

В результаті він вибереться замість стандартного інструменту Ласо. Щоб переключитися на інший інструмент групи Лассо, викличте список і виберіть потрібний вам інструмент.
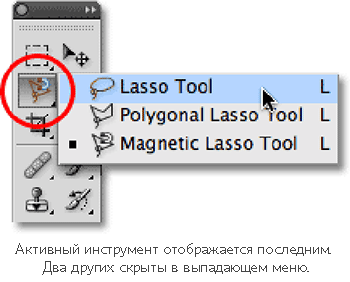
Так чому ж цей інструмент називається Магнітним ласо? На відміну від стандартного Лассо інструмент Магнітне ласо "примагничивается" до країв виділяється об'єкта в міру переміщення навколо нього.
Значить Фотошоп розпізнає об'єкт на фотографії, який ми хочемо виділити? Це не зовсім так. Фотошоп орієнтується безпосередньо за кольором і яскравості пікселів і, спираючись на це, лінія контуру магнітного ласо виявляє краю об'єкта.
Краща іконка для кращих виділень
Якби інструмент Магнітне ласо змушений був "переглядати" всю фотографію замість виявлення краю виділяється об'єкта, то він би не зміг виконувати свою роботу добре. Тому програма обмежує області з шуканими краями. Проблема в тому, що за замовчуванням у нас немає можливості побачити, наскільки велика ця область, а все тому, що курсор миші в дійсності нам нічого не говорить. Невеликий магніт допомагає нам дізнатися, що ми вибрали інструмент Магнітне ласо.

Для виклику більш корисною іконки слід натиснути клавішу Caps Lock. Цією дією іконка зміниться на гурток з маленьким хрестиком в центрі. Гурток є ширину області, яку бачить Фотошоп для визначення країв. Йому видно тільки область, що знаходиться всередині гуртка, все що за його межами Фотошоп ігнорує. Самий ближній визначається край - маленький хрестик в центрі гуртка. Програма Фотошоп віддає йому найбільш важливе перевагу для визначення місця розташування кордонів виділяється об'єкта.
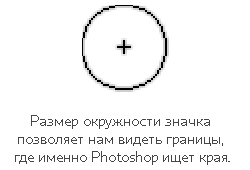
Використання інструменту Магнітне ласо
Як приклад я вибрав зображення китайської скульптури і відкрив його в Фотошоп. Межі скульптури визначені досить чітко, тому виділити скульптуру я спробую інструментом Ласо. Але це не найкращий варіант. В даному випадку найкращим варіантом було б застосування інструменту Магнітне ласо, тому що основну частину роботи він зробить за мене.
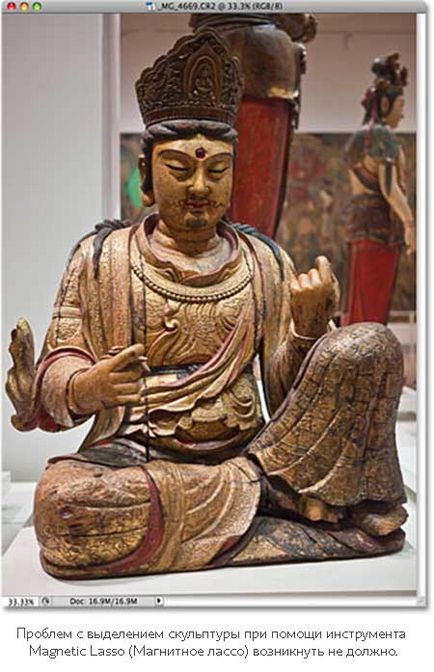
Для того, щоб почати процес виділення інструментом Магнітне ласо, необхідно помістити хрестик, що знаходиться в центрі кружка, на край об'єкта, в даному випадку скульптури і клікнути один раз. В результаті з'явиться початкова точка виділення. Після цього просто переміщайте інструмент уздовж об'єкта, але пам'ятайте, ви повинні зберігати край об'єкта в межах цього гуртка. Від курсору буде тягнутися тонка лінія і Фотошоп автоматично буде примагничивается її до краю об'єкта, створюючи опорні точки для закріплення лінії на місці. На відміну від стандартного Лассо, тут немає необхідності утримувати кнопку миші під час обведення об'єкта.
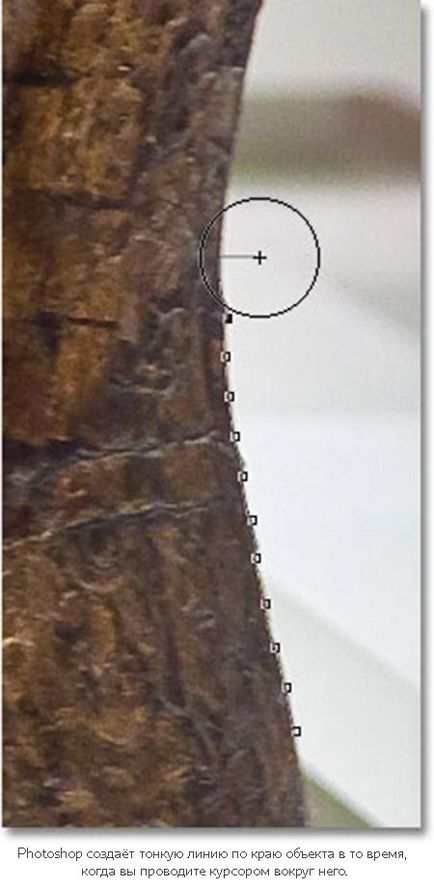
Щоб збільшити зображення під час виділення, можна за допомогою комбінації клавіш Ctrl + +. Для зменшення масштабу натисніть Ctrl + -. Щоб прокрутити збільшене зображення, затисніть клавішу пробілу, в результаті активується інструмент Рука. Потім затисніть ліву кнопку миші і посуньте зображення так, як зручно вам. Коли ви закінчите, опустіть клавішу пробілу.
Зміна ширини кола
При необхідності ви можете регулювати ширину кола, що змінює розмір області, в якій Фотошоп шукає кордону. Для цього є параметр в панелі налаштувань - Width (Ширина). Якщо у виділяється об'єкта краю виражені чітко, то можна використовувати налаштування більшої ширини. Вони дозволяють пересуватися навколо об'єкта набагато вільніше і швидше, якщо ж краю нечіткі, то настройки для ширини встановлюйте поменше.
Пам'ятайте, що необхідно спочатку встановити відповідне значення для ширини, перш ніж ви почнете процес виділення. Найпростіший і зручний спосіб дозволяє відрегулювати ширину гуртка - це використання правої і лівої квадратних дужок на клавіатурі. Це позвооліт вам встановлювати відповідний розмір "на льоту". Це дуже зручно, адже іноді доводиться працювати з різними областями зображення. При натисканні правої квадратної дужки (]) коло збільшиться, а лівої ([) зменшиться. В результаті на панелі налаштувань можна помітити, як змінюються значення ширини.
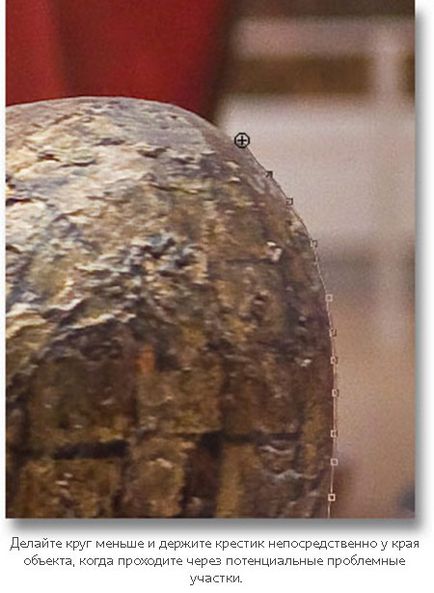
контраст краю
У той час як ширина гуртка відповідає за розмір області, в якій Фотошоп шукає краю, другий не менш важливою функцією в роботі з інструментом Магнітне ласо, є Edge Contrast (Контраст краю). Вона визначає, наскільки повинна бути різниця в значенні яскравості або кольору між виділеним об'єктом і фоном для Фотошоп, щоб якусь область вважати краєм.
Функцію Edge Contrast (Контраст краю) ви можете знайти на панелі налаштувань, розташованої праворуч від Width (Ширина). Для областей з високою контрастністю між фоном і об'єктом, ви можете застосувати більш високе значення для функції Контраст краю і більшого значення для Width (Ширина). Для областей з низькою контрастністю між фоном і об'єктом використовуйте менше значення для Width (Ширина) і Edge Contrast (Контраст краю).
При створенні виділення навколо об'єкта Фотошоп автоматично розміщує по краю опорні точки в вигляді маленьких квадратиків, щоб закріпити лінію до місця. Якщо, на ваш погляд, відстань між цими точками надто велике, що робить виділення не зовсім точним, то ви можете самі визначити, як часто Фотошоп повинен додавати опорні точки за допомогою опції Frequency (Частота) на панелі налаштувань. Але пам'ятайте, дане значення необхідно встановити, перш ніж ви почнете виділення. Чим більше значення, тим більше точок буде додано, в більшості випадків для хорошої роботи досить значення, встановлене за замовчуванням - 57.
Замість зміни значення частоти, простіше додати опорну точку самостійно вручну саме тоді, коли вона буде потрібна. Якщо вам здасться, що у Фотошоп є проблеми зі збереженням контурної лінії в потрібних місцях, в цьому випадку просто зробіть клік на краю виділяється об'єкта для додавання опорної точки вручну. Далі відпустивши кнопку миші ви можете продовжити виділення.
Виправлення помилок
Якщо опорна точка була додана не в тому місці, не важливо, з вини Фотошоп або з вашої вини, в цьому випадку слід натиснути клавішу Backspase для видалення останньої точки. Якщо продовжити натискати цю клавішу, то будуть видалятися точки в зворотному хронологічному порядку. Це дуже зручно, адже при виділенні лінія поводиться непередбачувано. На скріншоті нижче у мене не виділилися волосся збоку від особи, щоб видалити небажані точки, необхідно кілька разів натиснути Backspase, а потім створити їх знову.
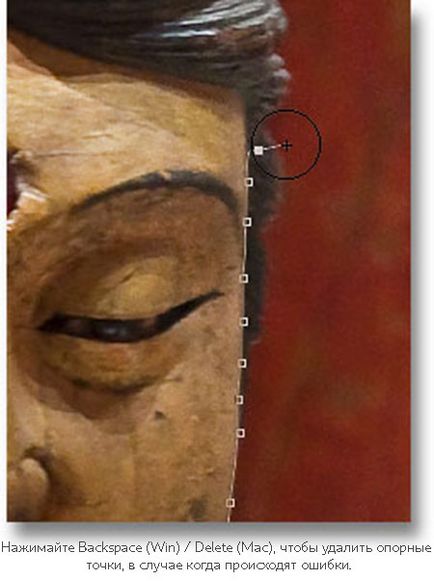
Тепер, використовуючи набагато менше коло за розміром, у мене вийшов результат краще. Так само я створив кілька точок вручну, що дуже допомогло в роботі.
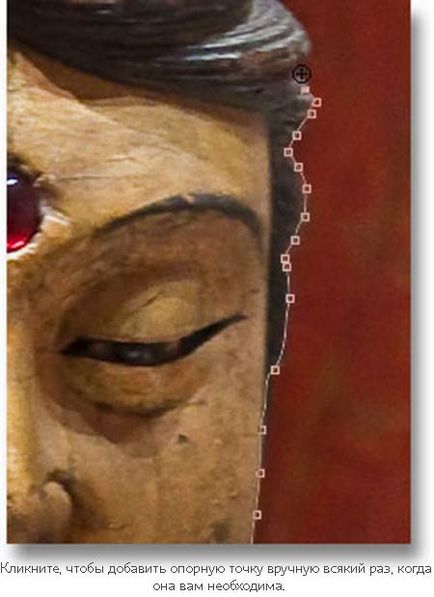
Якщо ви заплуталися, працюючи з інструментом Магнітне ласо і бажаєте почати все спочатку, то натисніть клавішу Esc, щоб скасувати весь, що ви встигли зробити.
Перемикання між інструментами Ласо (Lasso)
Інструмент Магнітне ласо робить дивовижну роботу з виділенням об'єкта самостійно, але так само дає нам можливість перемикатися між іншими Фотошоп інструментами групи Лассо.
Щоб на час переключитися до Polygonal Lasso (Многогольное ласо) або до стандартного Lasso (Лассо) затисніть клавішу Alt і клацніть по краю виділяється об'єкта. Вам потрібно лише визначитися, на який саме інструмент цієї групи вам необхідно переключитися.
Якщо ви будете продовжувати утримувати кнопку миші і тягнути, то ви перейдіть на стандартний інструмент Лассо і зможете створити довільне виділення в тій області, де були проблеми з магнітним ласо. Щоб знову повернутися до магнітного ласо, відпустіть клавішу Alt, а потім кнопку миші.
Якщо спочатку ви відпустіть кнопку миші, а потім клавішу Alt і перемістіть курсор від опорної точки, то у вас автоматично вибереться інструмент Багатокутні ласо, яким зручно виділяти прямі області об'єкта.
Щоб отримати ділянки з прямими лініями, клікаючи від однієї точки до іншої, утримуйте затиснутою клавішу Alt. Щоб повернутися до інструменту Магнітне ласо, просто відпустіть клавішу Alt, після цього клікніть по краю об'єкта для додавання опорної точки і відпустіть кнопку миші.
Свого виділення я так само хочу включити підставку, на якій стоїть скульптура, а так як краю у неї прямі, то тут зручно скористатися інструментом Багатокутні ласо.
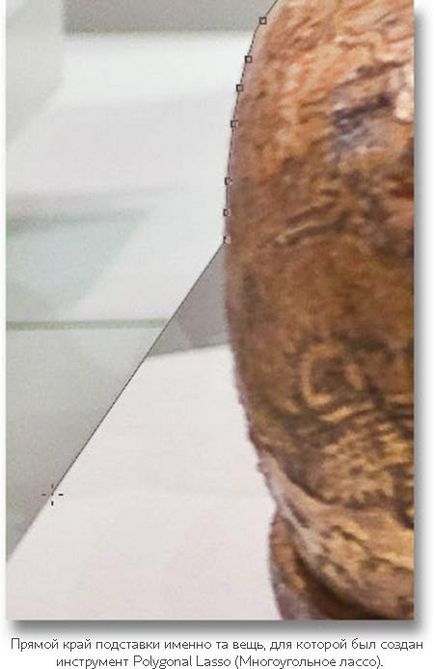
закриття виділення
Після того, як ви закінчили виділення навколо об'єкта, завершите виділення, клікнувши по початковій опорній точці. Як тільки ви наблизитеся до початкової опорною точці, то побачите, що праворуч від іконки курсора з'явиться маленький гурток. Це означає, що можна закривати виділення.
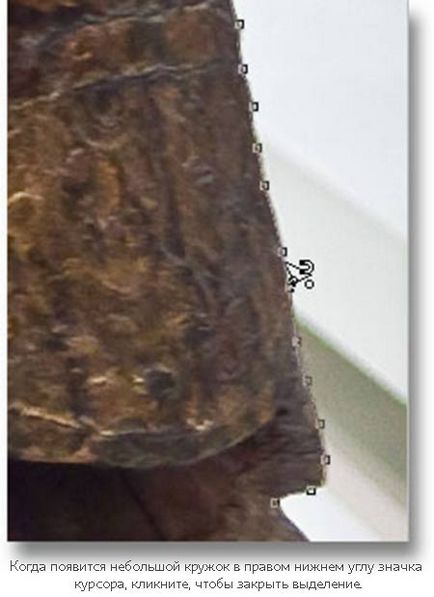
Наша скульптура виділена:

Видалення області із загального виділення
Зверніть увагу, у виділеній скульптури залишилося невеликий простір з фоном між тілом і лівою рукою.
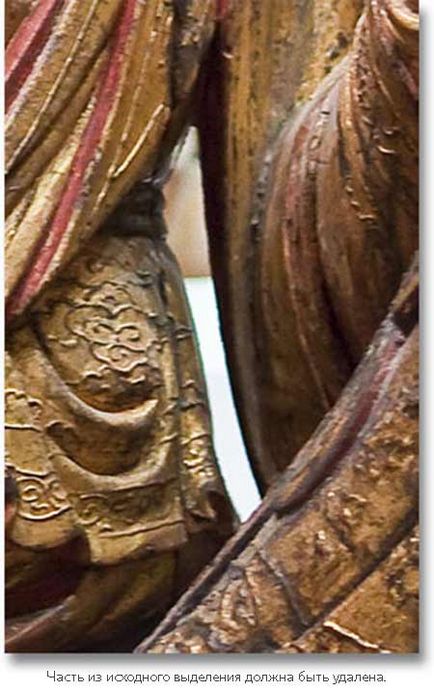
Зараз ми видалимо його із загального виділення. Щоб це зробити при активованому інструменті Магнітне ласо, утримуйте Alt, яка на час перемкне в режим Subtract from Selection (Відняти від виділення). Зверніть увагу в правому куті іконки курсору повинен з'явиться маленький значок мінуса. Він дозволяє визначити, що ви перебуваєте біля видаляється частини загального виділення.
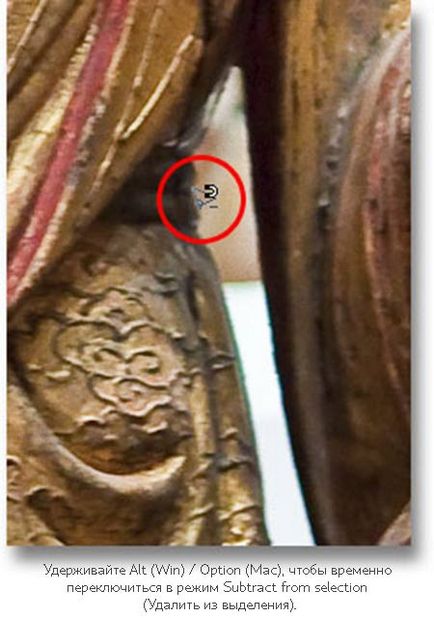
Тож почнемо. Затисніть Alt і клацніть один раз для створення початкової опорної точки, після цього відпустіть кнопку і пройдіться по краю області, яку необхідно відняти з виділення. Як тільки ви почнете виділяти, можете відпустити Alt. Тепер утримувати її натиснутою немає необхідності. Фотошоп збереже обраний нами режим (Відняти з), поки ми не дійдемо до початкової точки, щоб завершити виділення. Я знову натисну на кнопку Caps Lock для перемикання на значок з колом, тому що так чітко видно, де Фотошоп шукає краю.
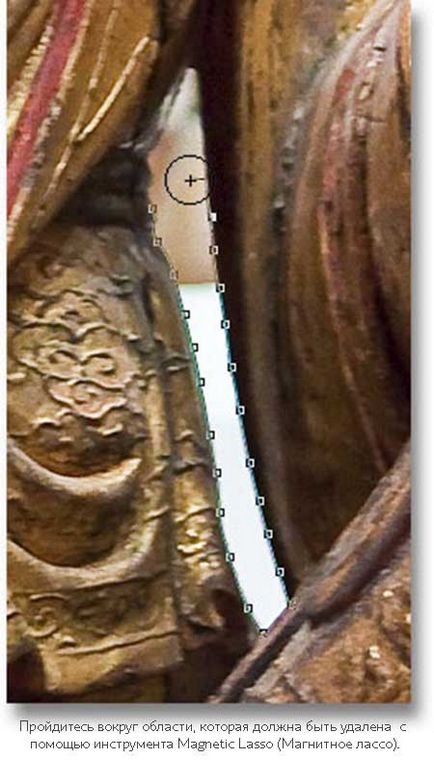
Щоб завершити виділення, натисніть на початкову точку і ця область буде видалена із загального виділення.
Тепер у нас виділені тільки скульптура і підставка.
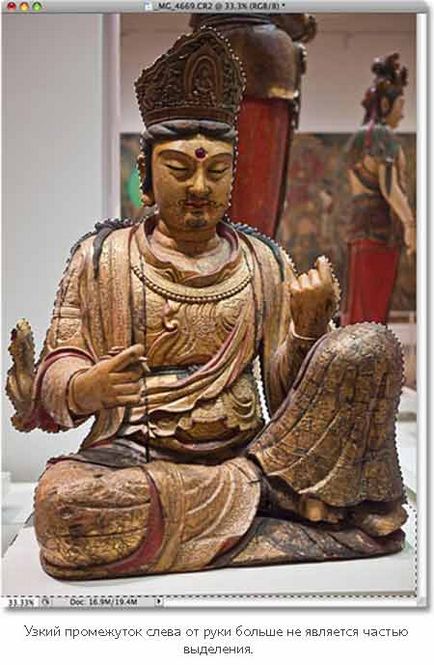
Згодом з виділеної скульптурою можна що-небудь зробити, причому це торкнеться тільки скульптуру, інші області на фото порушені не будуть. Наприклад можна викликати інструмент Переміщення, натиснувши на клавішу M, після цього клікнути по скульптурі і перемістити скульптуру на інше зображення, щоб змінити фон.
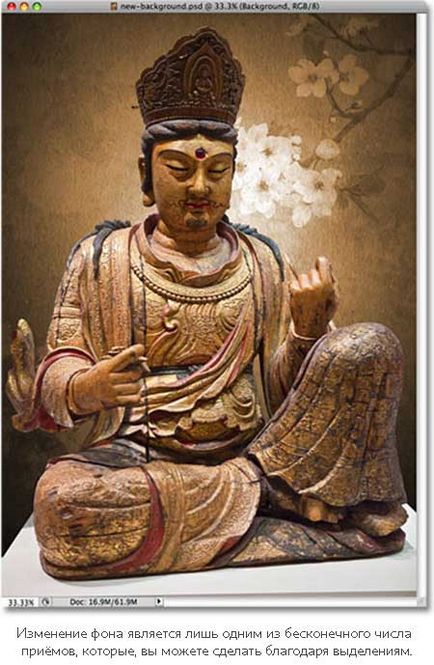
видалення виділення
Якщо ви закінчили роботу і виділення вам більше не знадобиться, то можете його видалити. Для цього пройдіть у вкладку Select (Виділення) і виберіть Deselect (Зняти виділення). Прибрати виділення ви так само можете за допомогою комбінації клавіш Ctrl + D. Є ще третій спосіб: просто зробіть клік на полотні інструментом Магнітне ласо або іншим інструментом виділення.
Інструмент Магнітне ласо безумовно один з кращих і зручних інструментів виділення, які є в арсеналі Фотошоп. Результат виходить краще, ніж від використання стандартного Лассо, потрібно менше часу і зусиль. Але тим не менше, для якісної роботи необхідні додаткові налаштування таких параметрів як Edge Contrast (Контраст краю) і Width (Ширина) а також досвід, перш ніж ви будете з ним звертатися на "ти", як і більшість речей у житті цей інструмент не досконалий.