
MacBook знімок екрана - як зробити Принтскрін (скріншот) або запис з екрана macbook
В OS X вбудована можливість робити скріншоти, до речі дуже і дуже зручна. Але не всі знають, що можна їх робити декількома способами. Ми розповімо вам про те, як на MacBook знімок екрана "інтегрований" в саму ОС і ніякі сторонні утиліта не перевершать OS X за можливостями. Скріншот можна зробити, використовуючи різні поєднання клавіш на вашому MacBook.
Забігаючи наперед скажемо, якщо на MacBook немає змоги зробити знімок екрана, скореее за все це просто збій ОС.
- В першу чергу спробуйте зробити скидання налаштувань Alt + Cmd + R + P, а після цього скористайтеся однією з комбінацій зі списку нижче.
- Знімки можуть зберігатися на робочий стіл, але не відображатися. Спробуйте зайти в папку робочого столу через Finder.
- Якщо скріншот все одно не створюється - необхідна перевстановлення або настройка MACOS. Зробити це вожно в нашому центру за 1 годину.
Можна зробити скріншот як всього екрану, так і його частини. (Актуально для Macmini, iMac і MacBook знімок екрана)
Це основні клавіші, які допоможуть вам зробити скріншот і зберегти його або на робочому столі, або в буфері обміну.
Робити скріни в «класичному» стилі не завжди зручно, тому існують додаткові функції, які буде корисно дізнатися всім користувачам Mac:
1. Затиснути Option, щоб почати виділення з центру;
2. Затиснути Shift, щоб встановити виділення тільки по горизонталі або вертикалі;
3. Тримати пробіл, щоб переміщати встановлене виділення;
4. Затиснути shift + пробіл, щоб закріпити горизонтальне або вертикальне виділення;
5. Натиснути Esc або ⌘ + enter для скасування;
6. Натиснути пробіл щоб виділити потрібне вікно.
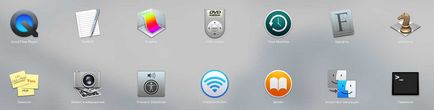
Цих можливостей мак більш ніж достатньо, щоб робити презентації, і навіть записувати вебінари для колег.