
У цій статті ми розповімо про сервіс Xmarks, який призначений для зберігання Ваших закладок на сервері, а також для кросбраузерності синхронізації з Internet Explorer. Mozilla Firefox і Google Chrome.
У минулій статті за заявкою одного з наших Новомосковсктелей ми розповідали про те, як переносити вкладки між різними браузерами. Але надійне зберігання найцінніших закладок на улюблені сайти (наприклад, cadelta.ru) є, на нашу думку, настільки важливим, що воно не повинно залежати від випадкового «зльоту» системи, якихось збоїв, поломки жорсткого диска, атаки інопланетян і т. п.
Отже, мова піде про сервіс під назвою Xmarks. Не так давно він був близький до ліквідації, тому що проект не мав ніякого доходу (суцільний альтруїзм). Розробники заявили про закриття. Але минув певний час, і сервіс був врятований компанією lastpass.com. Ні, платним після цього Xmarks не став. Для звичайних користувачів взагалі нічого не погіршився. Навіть навпаки.
На сьогоднішній день Xmarks є інтернет-сервіс, що дозволяє, по-перше, зберігати ваші закладки на сервері і мати до них фізичний доступ завжди і звідусіль безпосередньо через будь-який веб-браузер. А, по-друге, синхронізувати їх з будь-яким з трьох популярних інтернет-браузерів, а саме: Microsoft Internet Explorer. Mozilla Firefox і Google Chrome.
У зв'язку зі сказаним, матеріал даної статті призначений, в першу чергу, для користувачів браузерів Mozilla Firefox, Google Chrome і Microsoft Internet Explorer.
Початок використання.
Щоб почати використовувати сервіс Xmarks, потрібно зайти на сайт xmarks.com.
Потім в головному меню натиснути посилання «LOG IN» (у верхній частині сторінки праворуч), або спробувати перейти за прямим посиланням на сторінку реєстрації.
Потім натисніть кнопку «CREATE ACCOUNT»:
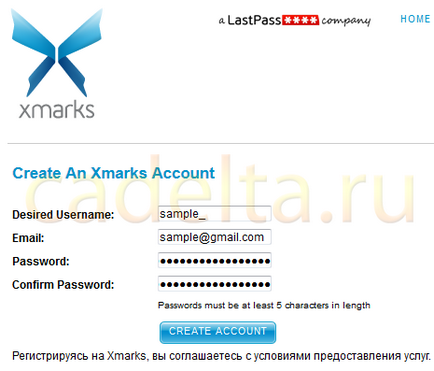
Установка доповнення XMarks в браузер Firefox.
Відкрийте Firefox, перейдіть на головну сторінку сайту Xmarks. потім клацніть на кнопці «INSTALL NOW».
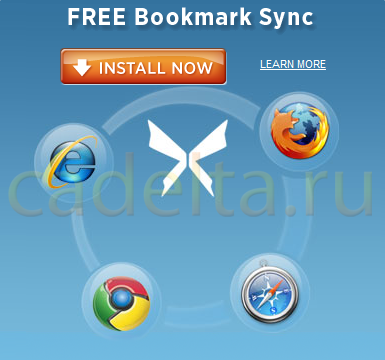
Система визначить, що Ви зайшли з браузера Firefox, і відкриє сторінку завантаження доповнення для браузера Firefox. Натисніть велику синю кнопку з написом «Download Xmarks».
Firefox покаже повідомлення, натисніть кнопку «Дозволити»:
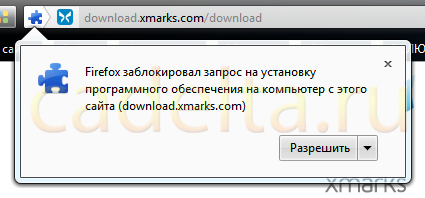
Доповнення почне завантажуватися, Firefox покаже цей процес в наступному вікні:
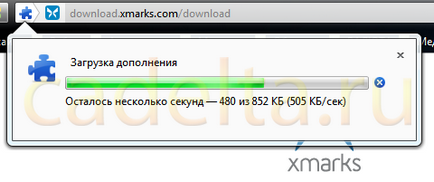
Потім відкриється вікно, яке пропонує дозволити встановлення нового доповнення. Натисніть кнопку «Встановити зараз»:
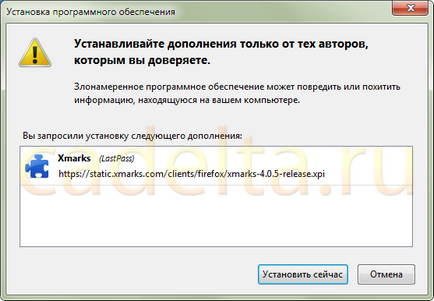
Firefox повідомить, що додаток може бути встановлено після перезапуску браузера. Натисніть кнопку «Запустити знову» у вікні:
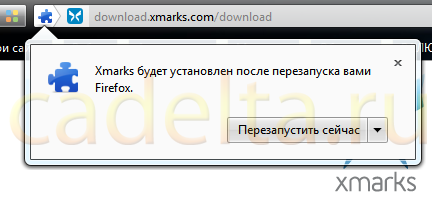
Налаштування доповнення Xmarks в браузері Firefox
Після перезапуску браузера відкриється віконце завершення установки Xmarks. Клацніть по ньому:

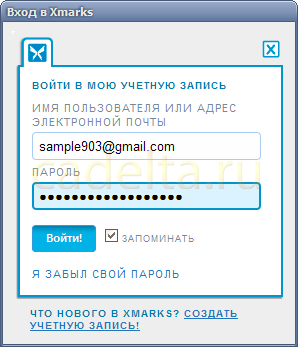
Після успішної перевірки облікового запису відкриється вікно «Майстер налаштування Xmarks». Спочатку буде запропоновано включити функцію синхронізації відкритих вкладок, яка дозволяє синхронізувати відкриті вкладки в Firefox на різних комп'ютерах, в яких встановлено дане доповнення, з однією і тією ж обліковим записом Xmarks.
Потім програма запропонує включити функцію синхронізації журналу браузера. Ми залишаємо це на Ваш розсуд.
Програма привітає Вас з успішною завантаженням закладок на сервер. Натисніть «Готово».
Установка доповнення Xmarks в браузер Firefox на інші комп'ютери
При установці доповнення Xmarks в браузер Firefox на інші комп'ютери або після переустановлення операційної системи дуже важливо пам'ятати, що, на відміну від першого випадку, коли на сервері Xmarks у вашому профілі закладок ще не було, в цей раз закладки є і в браузері, і на сервері. У зв'язку з цим, програма при першому налаштуванні задасть питання, що потрібно зробити: зберегти закладки тільки з сервера, тільки з браузера або об'єднати їх:
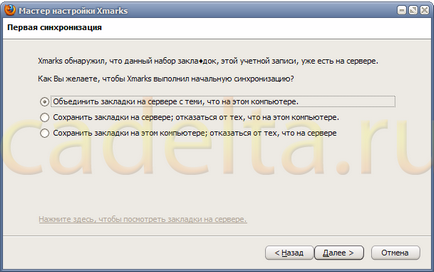
Розуміючи, що за замовчуванням в браузері Firefox є якісь закладки, але вони особливо не потрібні, пропонуємо вибрати пункт «Зберегти закладки на сервері; відмовитися від тих, що на цьому комп'ютері ». Натисніть «Далі».
УВАГА! Уточнюємо ще раз, що вибравши цей пункт, програма видалить ВСІ закладки в браузері і збереже ТІЛЬКИ закладки з сервера.
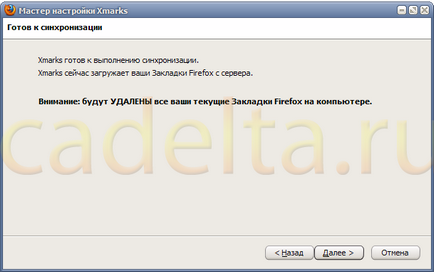
Після завершення синхронізації відобразиться віконце:
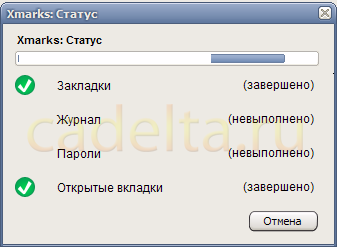
Закладки синхронізуються Xmarks автоматично.
Установка доповнення Xmarks в браузер Google Chrome
Запустіть Google Chrome, перейдіть за посиланням xmarks.com. натисніть велику помаранчеву кнопку «INSTALL NOW», і потім на сторінці на велику синю кнопку «Download Xmarks».
Спливе досить велике вікно з описом програми. Натисніть кнопку «Встановити»:
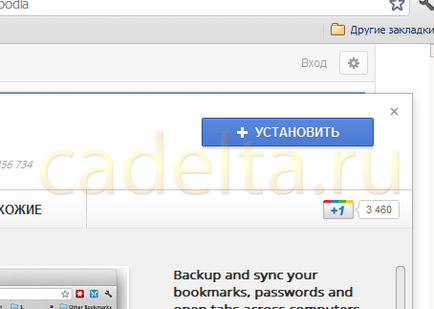
Браузер Chrome зажадає підтвердження установки. У віконці, що з'явилося натисніть «Встановити» ще раз:

Перезапускати браузер Google Chrome після встановлення додатків не потрібно.
Налаштування доповнення Xmarks в браузері Google Chrome
Натисніть кнопку праворуч вгорі з іконкою у вигляді гайкового ключа, потім пункт «Інструменти» - «Розширення».
У списку розширень знайдіть «Xmarks Bookmarks Sync» і натисніть на лінк «Налаштування»:
Відкриється вікно «Установка Xmarks». Натисніть «Далі»:
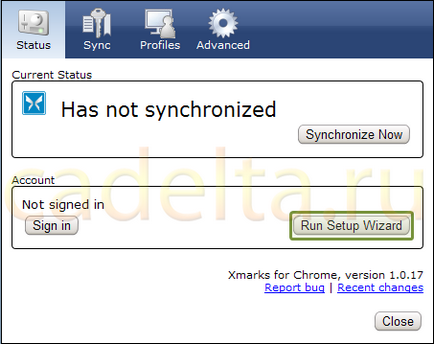
У наступному вікні виберіть «Так, увійти в мою обліковий запис»:
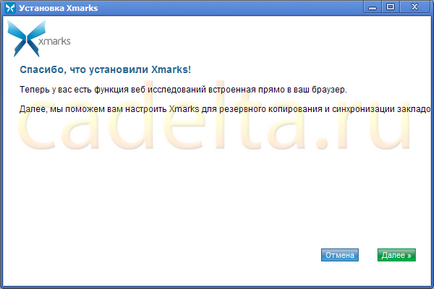
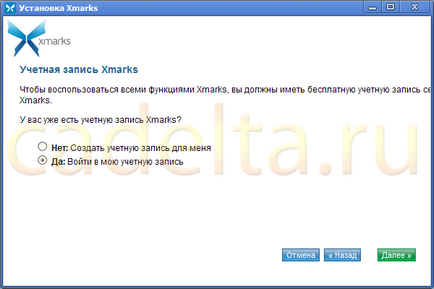
З'явиться повідомлення про успішне вході в систему. Натисніть «Далі».
Програма відобразить дивного вигляду вікно. Тут можна відразу натиснути кнопку «Sync», тоді закладки в браузері Google Chrome і на сервері Xmarks об'єднаються. Якщо Вам не потрібно зберігати закладки браузера або, навпаки, залишити тільки ті, що в Chrome, натисніть кнопку «Change Sync Settings»:
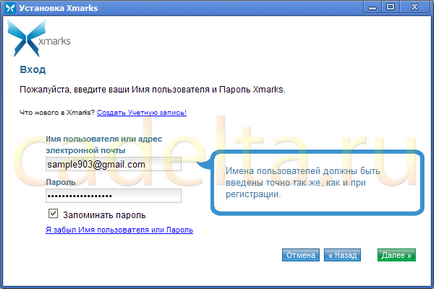
Якщо Ви натиснули кнопку «Change Sync Settings», відкриється вікно, в якому потрібно вибрати один з чотирьох пунктів. Якщо потрібно зберегти закладки тільки в Chrome і видалити ті що на сервері, виберіть нижній пункт ( «Keep bookmarks on the server; discard those on this computer»). Якщо ж потрібно зберегти закладки тільки з сервера, а з браузера видалити - тоді третій пункт зверху ( «Discard bookmarks on the server; keep bookmarks on this computer»). Після вибору натисніть "ОК", потім кнопку «Sync».
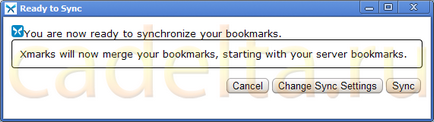
Розпочнеться синхронізація, після завершення якої, програма відобразить повідомлення про успішне об'єднання закладок:
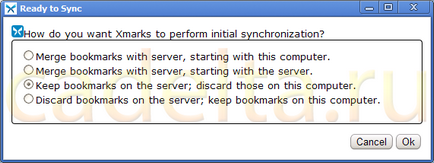
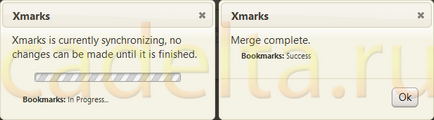
Установка доповнення Xmarks в браузер Microsoft Internet Explorer.
Запустіть браузер Internet Explorer, перейдіть на сторінку завантаження доповнення на сайті xmarks.com. натисніть велику синю кнопку «Download Xmarks».
Відкриється вікно попередження системи безпеки. Натисніть кнопку «Запустити»:
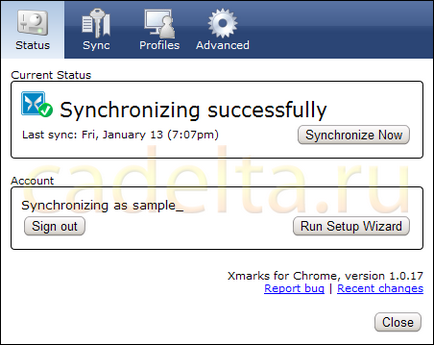
Почнеться завантаження виконуваного файлу програми:
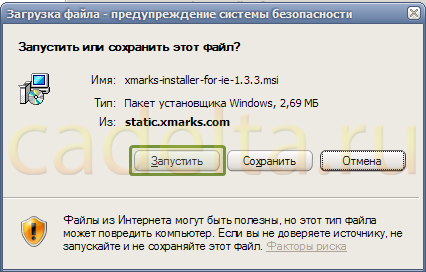
Після цього знову з'явиться вікно з попередженням системи безпеки. Натисніть кнопку «Виконати»:

Оскільки для Internet Explorer не існує можливості встановлювати доповнення, версія XMarks для IE встановлюється як звичайна програма. Після запуску відкриється вікно «Xmarks for IE Setup». Натисніть «Next».
У наступному вікні поставте галочку напроти пункту «I accept the terms in the License Agreement» і натисніть «Next».
Відкриється попереджувала віконце, яке просить почекати, поки установник визначить необхідний розмір місця на диску:
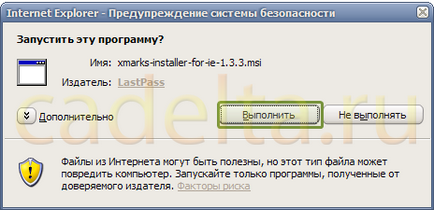
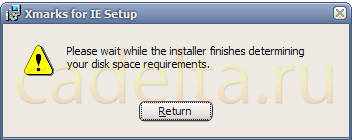
Потім натисніть кнопку «Install».
Програма встановиться, у вікні натисніть кнопку «Finish».
Налаштування доповнення Xmarks в браузері Microsoft Internet Explorer.
Після завершення установки відкриється вітальне вікно. Натисніть кнопку «Next».
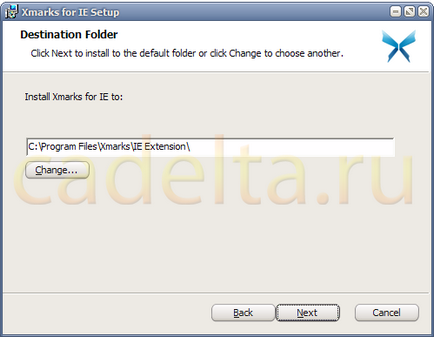
У наступному вікні виберіть «Yes: Log me in»:
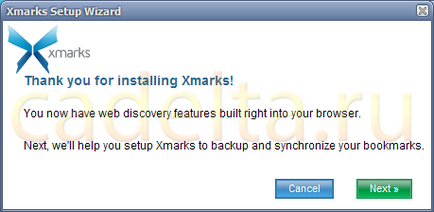
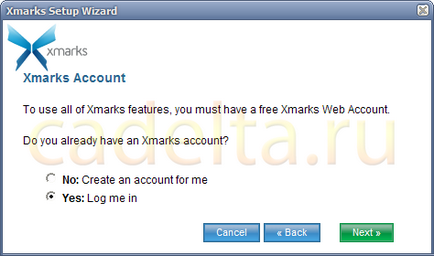
З'явиться повідомлення про успішне вході в систему. Натисніть «Next».
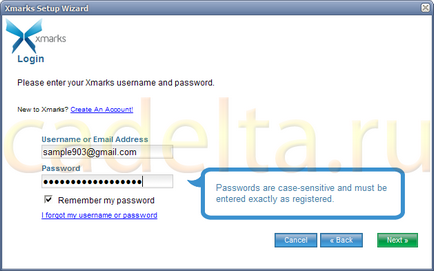
Програма відобразить дивного вигляду вікно. Тут можна відразу натиснути кнопку «Sync», тоді закладки в браузері Internet Explorer і на сервері Xmarks об'єднаються. Якщо Вам не потрібно зберігати закладки браузера або, навпаки, залишити тільки ті, що в Internet Explorer, натисніть кнопку «Change Sync Settings»:
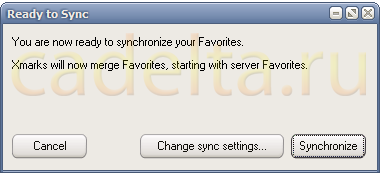
Якщо Ви натиснули кнопку «Change Sync Settings», відкриється вікно, в якому потрібно вибрати один з чотирьох пунктів. Якщо потрібно зберегти закладки тільки в Internet Explorer, і видалити ті що на сервері, виберіть нижній пункт ( «Keep bookmarks on the server; discard those on this computer»). Якщо ж потрібно зберегти закладки тільки з сервера, а з браузера видалити - тоді третій пункт зверху ( «Discard bookmarks on the server; keep bookmarks on this computer»). Після вибору натисніть "ОК", потім кнопку «Sync».
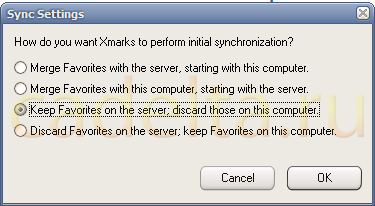
Розпочнеться синхронізація, після завершення якої, програма згорнеться в трей і відобразить про успішне об'єднання закладок: