Вітаю, друзі! У сьогоднішньому уроці я покажу спосіб створення красивих шпалер у Photoshop. Застосовуючи цей спосіб, можна робити найрізноманітніші шпалери.
Ось ті самі красиві шпалери, які вийдуть в кінці уроку:
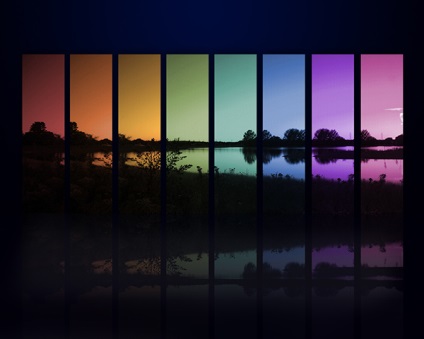
Робимо красиві шпалери в Photoshop
1. Створіть новий документ з розміром 1280x1024px. І залийте його радіальним градієнтом з квітами # 00000a і # 000b3a
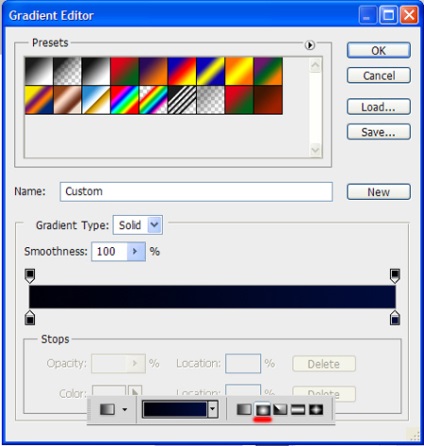
Після застосування градієнта у вас повинен вийти приблизно такий фон:
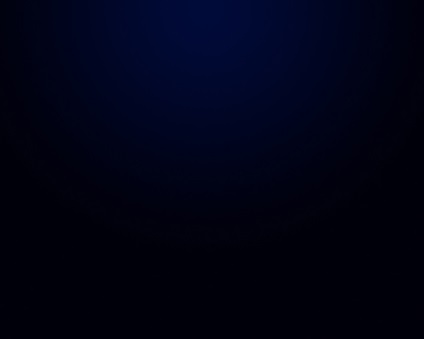
Отже, початок для створення красивих шпалер у Photoshop належить. Тепер знайдіть якісне зображення красивого пейзажу. Я вибрав таке:

2. Перетягніть це зображення з папки на створений тільки що фон:
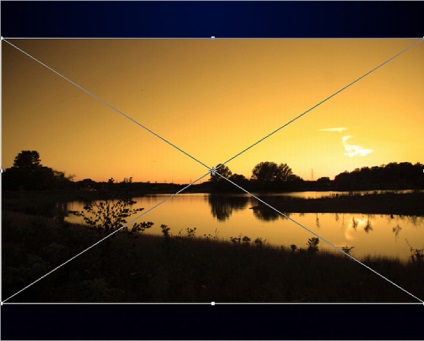
Натисніть Enter і растерізуйте шар, щоб зробити це, клацніть по ньому правою кнопкою миші і виберіть пункт Rasterize Layer (растеризувати):
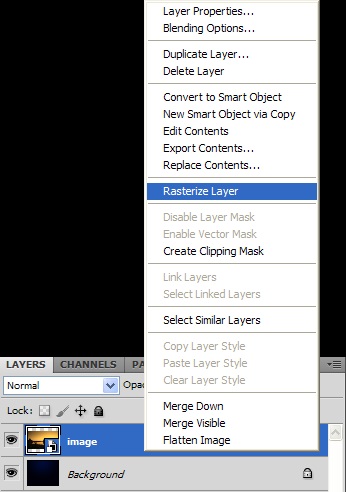
3. Тепер потрібно розрізати пейзаж на частини. Візьміть інструмент Rectangular Marquee Tool (M), встановіть Style (Стиль) - Fixed Ratio (Фіксований параметр), значення Width 50px, а Height 200px:
Це потрібно для того, щоб кожне виділення виходило однаковим. Тепер виділіть область на зображенні:
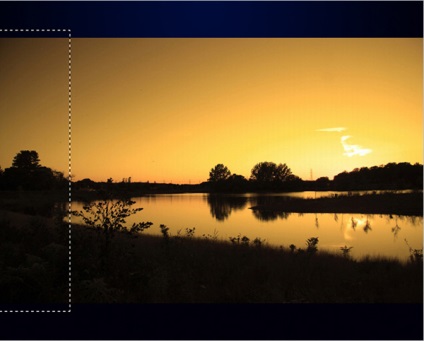
І натисніть Ctrl + J, виділену частину зображення буде скопійована на новий шар. Тепер перейдіть в Select (Виділення) -> Load Selection (Завантажити виділення). З'явиться те ж саме виділення, перемістіть його на 40px вправо (можете використовувати для цього стрілки на клавіатурі, кожне натискання стрілки зміщує виділення на 1px, звичайно це довго, але зате точно) і знову натисніть Ctrl + J (при цьому у вас повинен бути обраний шар з вихідним зображенням):
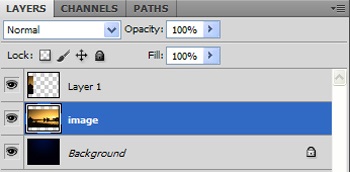
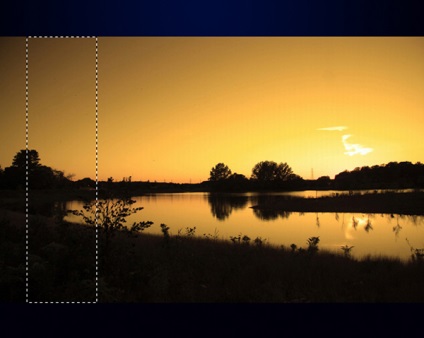
4. Проробляйте те ж саме до тих пір, поки не "ізрежете" таким чином все зображення. Після закінчення цього кроку у вас має бути близько 12 шарів для створення красивих шпалер:
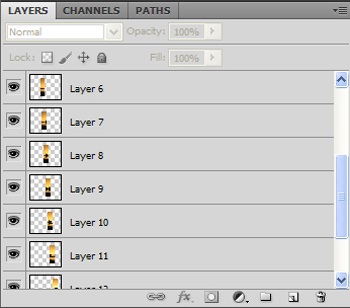
Якщо шарів виявилося більше, просто видаліть зайві.
5. Чи можете видалити вихідний шар з пейзажем. Виберіть перший шар з нашої "нарізки", натисніть Ctrl + T і встановіть ширину і висоту на 60%:
6. Виконайте те ж саме для інших шарів. Тепер потрібно розташувати шматочки зображень таким чином:
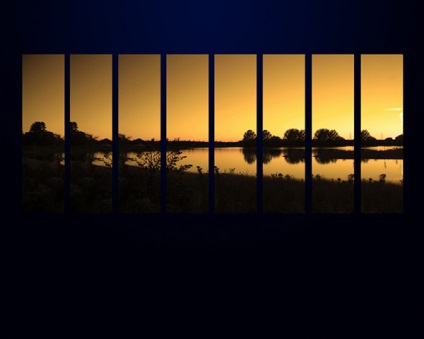
Можливо, деякі шари у вас виявляться зайвими, в такому випадку просто видаліть їх.
7. Тепер займемося найцікавішим - будемо розфарбовувати нашу "мозаїку". Виберіть перший шар і натисніть Ctrl + U. Встановіть такі параметри:
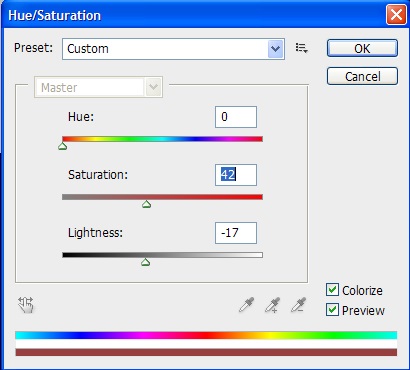
Отримуємо такий результат:
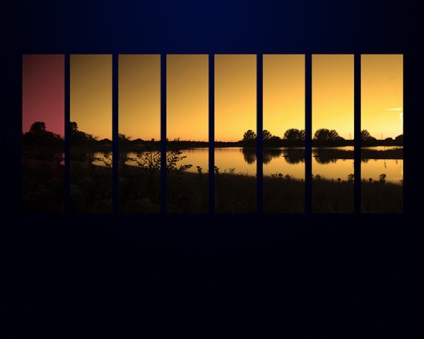
Ось уже і вимальовуються потроху красиві шпалери
Параметри другого шару:
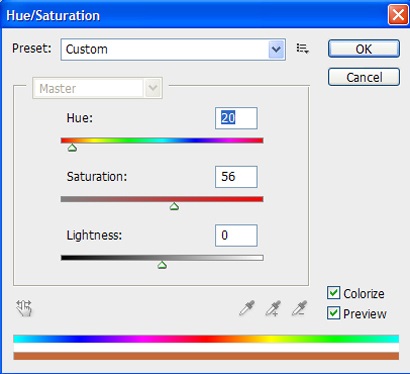
Думаю, принцип ви зрозуміли. Експериментуйте з квітами і яскравістю шарів. Я отримав в результаті такі шпалери:
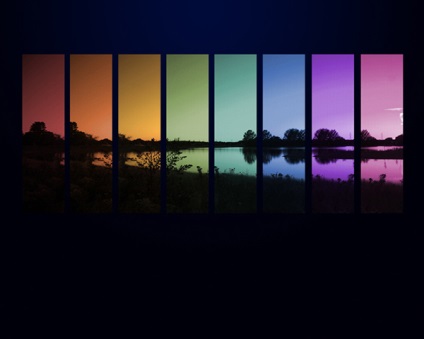
Вийшли вже непогані шпалери, але це ще не кінець.
Красиві шпалери в Photoshop: відображення
8. Виберіть всі шари, крім фону, і злийте їх (Ctrl + E). Натисніть Ctrl + J для дублювання шару. Тепер пройдіть в Edit (Редагування) -> Tansform (Трансформація) -> Flip Vertical (Відбити по вертикалі) і розмістіть шар таким чином, щоб вийшов ефект відображення для шпалер:
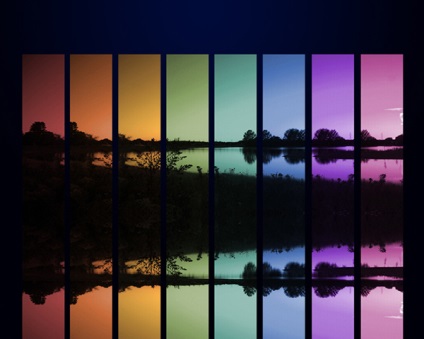
9. Створіть маску шару, потім візьміть чорно білий лінійний градієнт
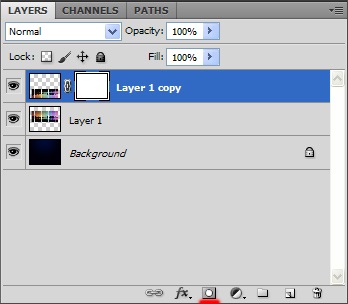
І простягніть заливку від початку відображення вниз:
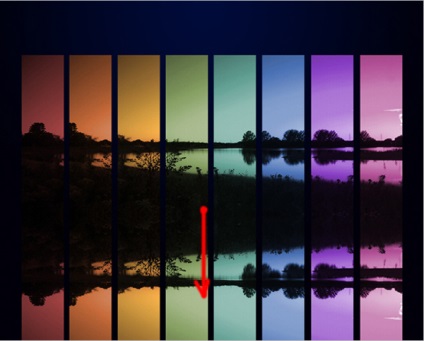
У підсумку вийде загасання відображення для наших шпалер:
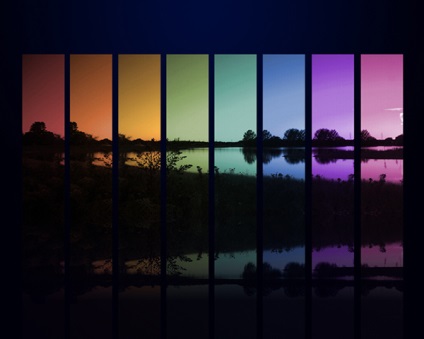
Залишається тільки зменшити Opacity (Непрозорість) шару до 70%.
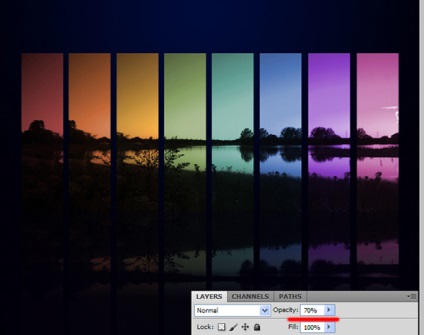
Красиві шпалери в Photoshop: доробка деталей
10. Ось ми і вийшли на фінішну пряму в створенні красивих шпалер у Photoshop. Залишилося тільки додати тіней і відблисків. Давайте цим і займемося.
Перейдіть в стиль шару з "мозаїкою", двічі клацнувши по ньому мишею. І встановити такі параметри Drop Shadow:
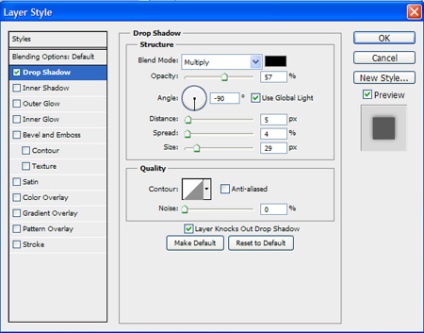
11. Візьміть інструмент Rectangle Tool (U) і намалюйте таку фігуру:
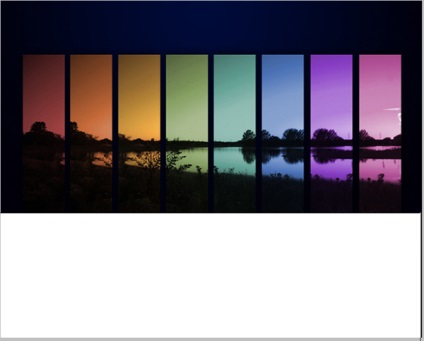
Відразу ж растерізуйте її і зменшіть Opacity (Непрозорість) до 5%:
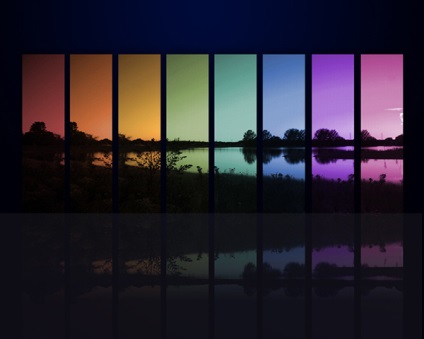
Тепер створіть маску шару, і чорної м'якої пензлем зафарбуйте області, де відблиску бути не повинно:
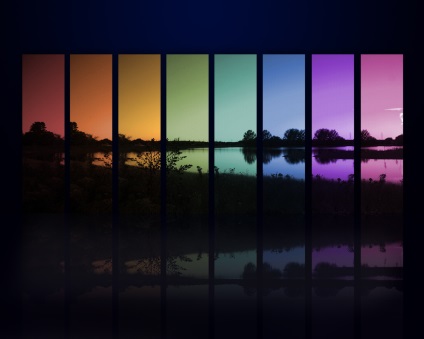
Поділися з друзями