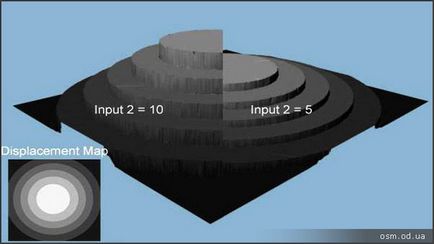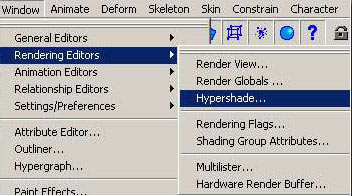
А ось і він - заповітний Hypershade)
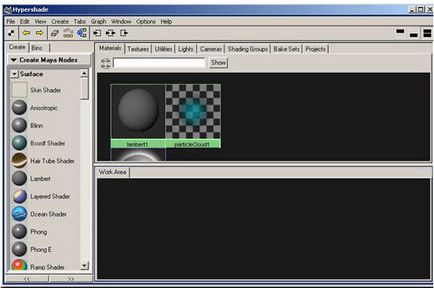
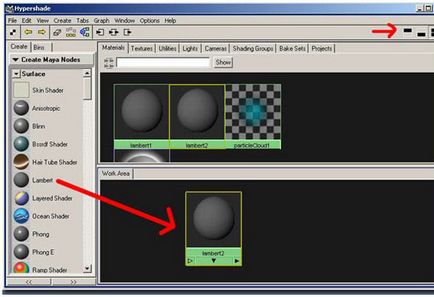
І так, ми створили матеріал Lambert. Він дуже нудний зараз, весь сірий, і не привабливий. Давайте-но пофарбуємо його в шахову структуру. Якщо ви перегорнути вниз ліву панель, в розділі 2D Textures Ви знайдете текстуру шахів (Checker), перетягніть її в робочу область. Як варіант Ви можете створити її через меню Create - 2D Textures - Checker. Тепер ваша робоча область повинна виглядати таким чином:
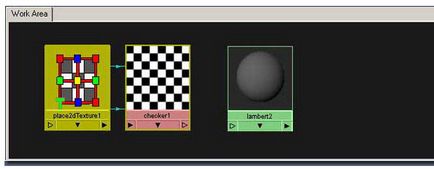
Виберіть checker1 і затиснувши середню кнопку миші перетягніть його поверх матеріалу Lambert. Тепер наша робоча зона виглядає так:
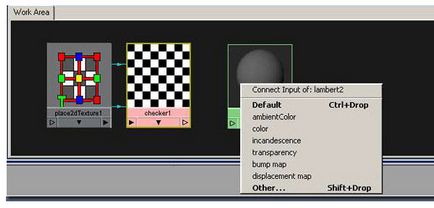
Виберіть у спадному меню пункт color. щоб створити зв'язок нашого вузла checker1 з матеріалом lambert2. Практично, це створило зв'язок з параметром вузла checker1 - checker1.outColor з параметром матеріалу lambert2 -lambert2.color
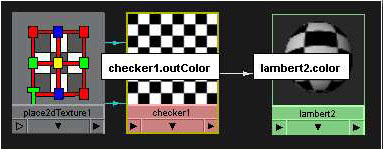
В результаті Ви побачите лінію йде від вузла checker1 до матеріалуlambert2, це говорить про те, що вони з'єднані. Навівши на цю лінію курсор, Ви побачите які саме параметри з'єднані. Тепер ми маємо чудовий матеріал в шаховій розфарбуванні. Але буде набагато краще, якщо цей матеріал до чогось застосувати. Давайте створимо площину NURBS (NURBS plane) і застосуємо до неї наш матеріал. Виберіть в меню Create - NURBS Priitives - Plane.
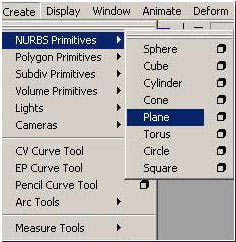
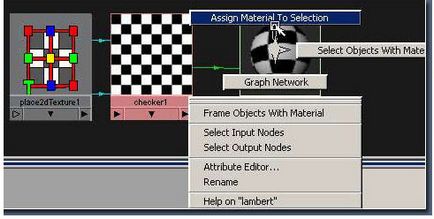
Карта зміщення - Displacement Map
І так, ми маємо матеріал шахматки з чисто чорними і білими квітами, застосований до площини. Так чому б нам не використовувати карту текстури шахматки як карту зміщення? Білі ділянки будуть зміщені назовні, а чорні всередину. Ось приклад того, про що ми говоримо (і що ви самі зробите через кілька хвилин):
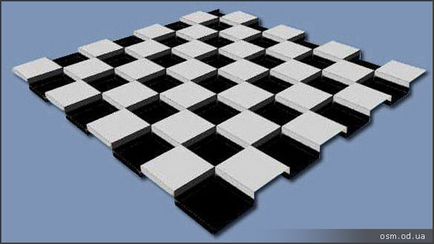
Ось вид фінальної структури вузлів матеріалу:
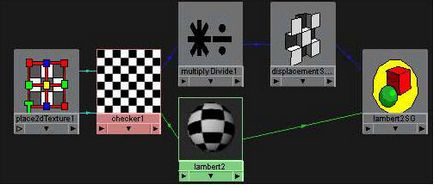
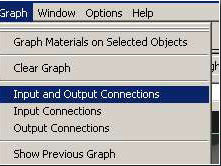
Решта два вузла, це вузол Множення-Поділу (multiply - divide), який виглядає як математичні знаки множення і ділення, і матеріал зміщення (displacementShader 1), який виглядає як площину зі зміщенням виду якого ми намагаємося досягти операцією зсуву!
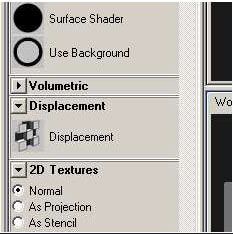
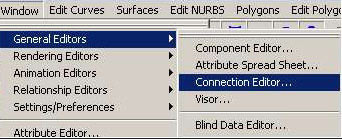
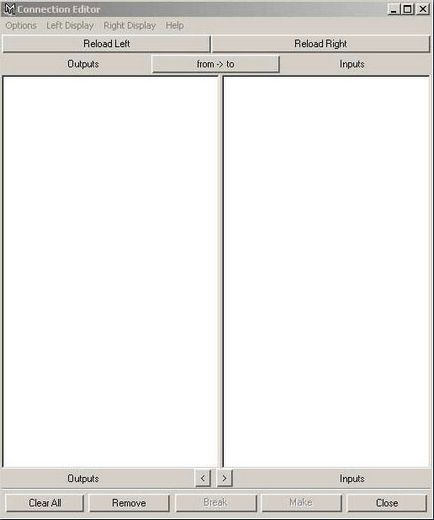
Вузол checker 1 треба помістити в ліву сторону тому він повинен передавати значення outAlpha. Вузол displacementShader 1 треба помістити на праву сторону, тому що він повинен параметр outAlpha приймати. Виділіть вузол checker 1 і натисніть клавішу Reload Left. Слідом виділимо вузол displacementShader1 і натиснемо Reload Right.
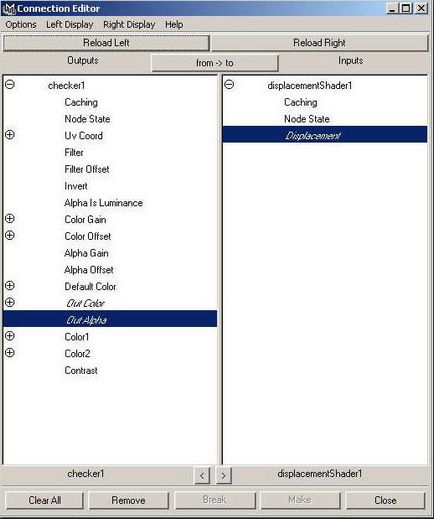
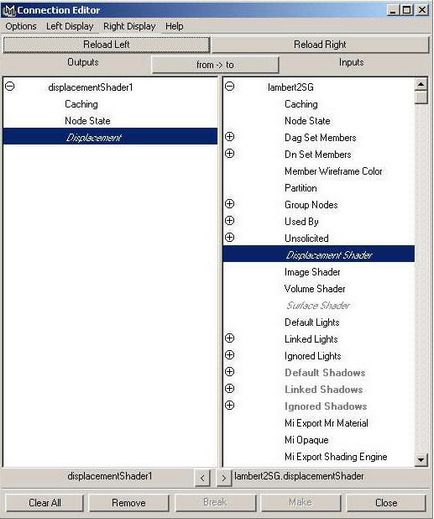
Тепер якщо Ви виконаєте візуалізацію, Ви отримаєте зображення якого ми і очікували.
Ось ми і добилися зміщення вглиб і назовні! Але що робити, якщо ми захочемо щоб білий колір піднімав точки вище? Зараз параметр регулює інтенсивність зсуву outAlpha текстури шахматки checker 1 потрапляє відразу ж в вузол зсуву (displacement shader), але ми можемо перехопити це значення і обробити за своїм бажанням. Для цього ми і хотіли створити вузол Множення-Поділу (multiplyDivide). Цей вузол отримує вхідний результат, примножує, підсилює або ділить його на те значення яке ви задасте, і видає виходить результат далі.
Фактично це виглядає так:
checker1.outAlpha à multiplyDivide.input1X
multiplyDivide.ouputX à displacementShader1.displacement.
І так, давайте ж створимо цей вузол.
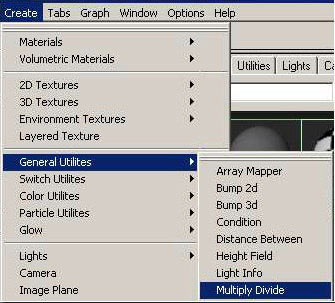
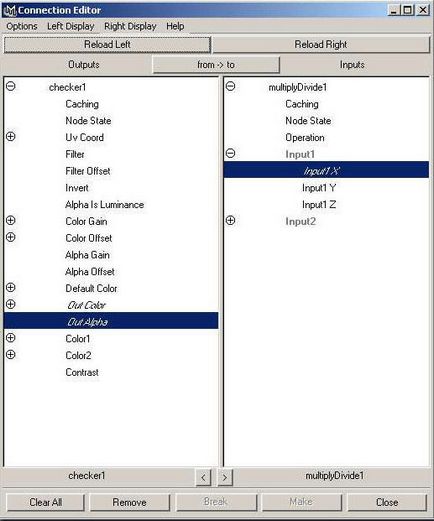
Потім вибираємо вузол multiplyDivide 1 і тиснемо Reload Left. слідом вибираємо вузол displacementShader 1 і тиснемо Reload Right. Коли оновлені обидві частини вікна з'єднуємо показник "Output X" з "Displacement".
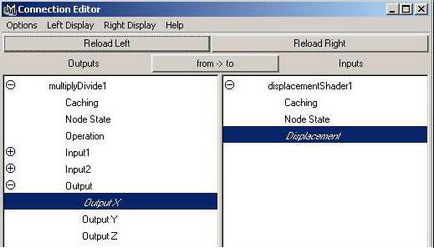
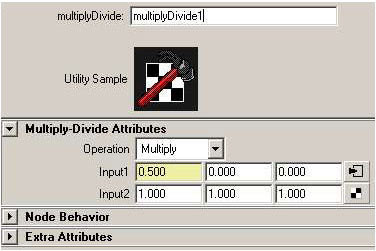
Непогано правда? Спробуйте зробити те ж саме використовуючи свої текстури. Ось швидкий приклад використання текстури створеної в Photoshop. Чисте зміщення, без моделювання: