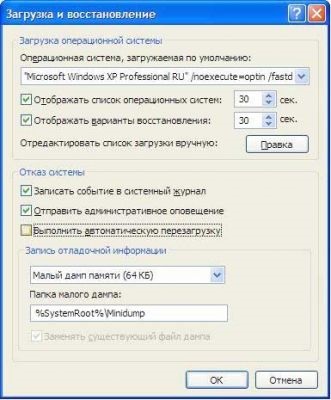Сторінка 2 з 2
Діагностика жорсткого диска
Неполадки з жорстким диском також можуть привести до таких плачевних наслідків як синій екран. За допомогою спеціальної утиліти іменується CHKDSK можливо провести перевірку на наявність пошкоджених секторів і помилок. Також дана утиліта може відновити пошкоджені сектора HDD і прочитати коди помилок. Для того щоб виконати перевірку необхідно виконати наступні дії:
- Відкрити "Мій комп'ютер".
- Далі необхідно натиснути правою кнопкою миші на той диск, який ви хочете перевірити і вибрати пункт "Властивості".

- У новому вікні, вибрати вкладку "Сервіс" і натиснути кнопку "Виконати перевірку".

- Після чого перед вами відкриється вікно "Перевірити диск". Далі ви побачите 2 пункту, над якими можна поставити галочку. Щоб просто перевірити диск без спроб виправлення помилок у разі їх виявлення, зніміть обидві галочки. Щоб виконати пошук помилок файлів і папок і виправити їх, встановіть першу галочку "Автоматично виправляти системні помилки". Щоб перевірити поверхню диска на наявність фізично пошкоджених "bad" секторів і спробувати відновити зберігаються в них дані, потрібно поставити галочку навпроти пункту "Перевіряти і відновлювати пошкоджені сектори". Windows не зможе виправляти помилки і відновлювати пошкоджені сектора, якщо цей розділ буде використовуватися, тобто буде активним. Тому для пункту "Автоматично виправляти системні помилки" буде потрібно перезавантаження комп'ютера.

- Далі потрібно натиснути на кнопку "Запуск" і дочекатися результатів перевірки. Після чого ви побачите як коротку так і розгорнуту інформацію про стан того чи іншого розділу оперативної пам'яті.
Якщо ви скористалися утилітою CHKDSK, і вона не допомогла вам, то можна провести ще більш глибоку перевірку. Для того щоб провести таку перевірку вам необхідно скористатися спеціальними утилітами, які розробили виробники жорстких дисків. Крім цього існує безліч безкоштовних і платних утиліт для такої процедури.
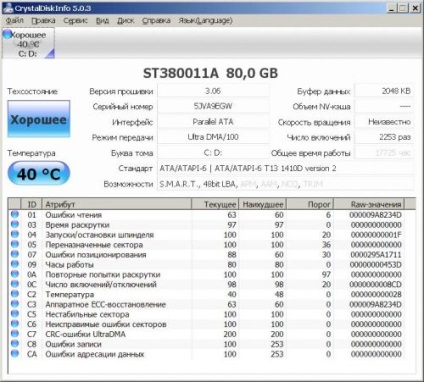
На скріншоті ви бачите, що програма показує повністю розгорнуті дані, тобто вказуються поточна температура, загальне число годин роботи диска і багато іншого. А нижче будуть представлені тільки технічні дані, за якими можна зрозуміти, чи повністю зношений диск чи ні. В даних буде вказано як поточний, так і найгірше значення за весь проміжок часу. Існує певний поріг, якщо він перевищений, то виробник жорсткого диска не може гарантувати стабільну і злагоджену роботу.
CrystalDiskInfo - Програма для зчитування S.M.A.R.T. (1.43 Мбайт)
Зовні, здається, що технологія абсолютно бездоганна і безвідмовна, але насправді це не так. Багато компаній і фізичні особи скаржаться на деякі недоліки технології S.M.A.R.T. Тому повністю довіряти цій технології можна тільки з оглядкою на можливу хибність даних, однак це не благає всіх достоїнств даної технології.
дамп пам'яті
Для того щоб ви повністю зрозуміли написану нижче інформацію ми дамо чітке визначення поняттю дамп пам'яті. Отже, дамп пам'яті це - вміст робочої пам'яті одного процесу, ОС або ядра. Дамп містить тільки технічні дані про стан певного процесу, програми. Не можна забувати і про те, що дампи пам'яті бувають абсолютно різними.
У сучасних ОС, наприклад, таких як Windows XP / Vista / 7 (до речі, далі ми будемо розглядати, тільки, ці операційні системи, з огляду на їх поширеності) при появі BSoD і перезавантаження комп'ютера, вся налагоджувальна інформація записується в спеціальний файл дампа пам'яті іменується MEMORY.DMP. У цій файлі завжди буде міститися абсолютно вся потрібна інформація для налагодження збоїв і помилок в системі.
У повному дампі пам'яті міститься інформація і про систему в цілому. За умовчанням вона також зберігається в файлі MEMORY.DMP. Також можна використовувати використовувати і малий дамп пам'яті. Але, на жаль, часто в ньому міститься не вся інформація, яка потрібна для нормальної діагностики раптово з'являється синього екрану смерті. Малий дамп пам'яті необхідно використовувати тільки тоді, коли простір жорсткого диска дуже обмежена.
Налаштування параметрів відновлення ОС і запису інформації для налагодження
Нарешті ми розібралися, що при збої Windows XP / Vista / 7 записує всю потрібну для діагностики інформацію в дамп пам'яті. Після чого файл MEMORY.DMP зберігається в кореневу папку Windows. У разі якщо ви не зумієте розібратися з файлом, то його можна відіслати розробникам, і вони вже точно розберуться, чому з'являється синій екран смерті.
При бажанні користувача він і сам може налаштувати збереження технічної інформації при збої. Пропонуємо вам подивитися, де настроюються параметри відновлення Windows 7. Якщо у вас стоїть ОС Windows XP, то вам потрібно виконати все-те ж саме за винятком другого кроку.
- Відкрийте "Панель управління" і вибрати пункт "Система" або можна натиснути правою кнопкою миші по значку "Мій Комп'ютер" і вибрати "Властивості". У будь-якому випадку перед вами відкриється вікно "Властивості системи".
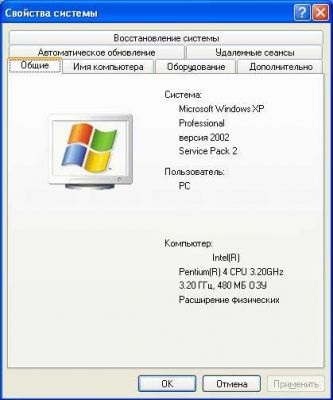
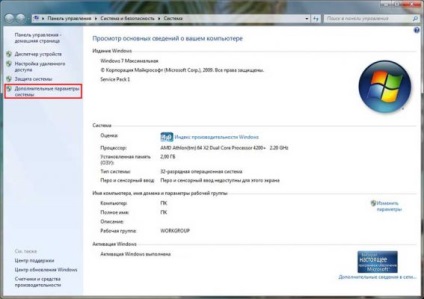
- Внизу лівої колонки натискаємо "Додаткові параметри системи" (Власники Windows XP цей пункт пропускають).
- Перейти на вкладку "Додатково". і в області "Завантаження і відновлення" натискаємо кнопку "Параметри".


- В тільки що відкрився новому віконці "Завантаження і відновлення" будуть представлені всі основні параметри ОС і ваші подальші дії при її збої. У цьому пункті можна налаштувати оптимальні для вас параметри відновлення BSoD. Зокрема, можна вибрати в який дамп пам'яті буде зроблено запис. При бажанні можна змінити назву цього файлу і те місце, куди він буде збережений.