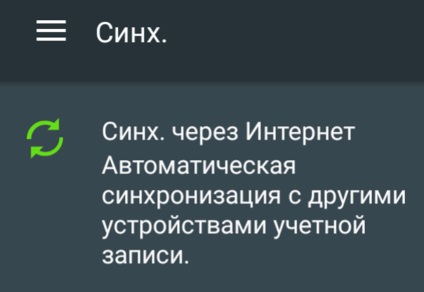основний пароль
Перш за все, необхідно вибрати собі майстер-пароль. Чим більше довгий ланцюжок символів у випадковому порядку ви використовуєте, тим краще. Примітка: корпоративним користувачам, що використовують єдиний вхід (SSO), не потрібно вибирати майстер-пароль.
Не забувайте свій основний пароль. Якщо ви використовуєте Keeper на декількох пристроях, необхідно використовувати всюди один і той же основний пароль.
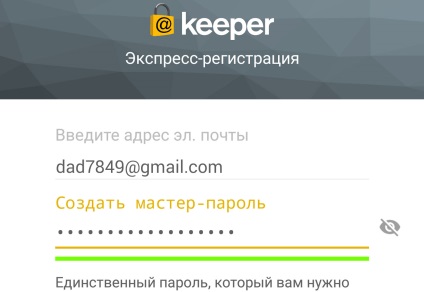
Сховище даних
TЧтоби створити новий запис, натисніть кнопку "+" кнопку.
Вся інформація на вашому пристрої шифрується за допомогою 256-розрядної алгоритму AES. Ваші дані надійно захищені.
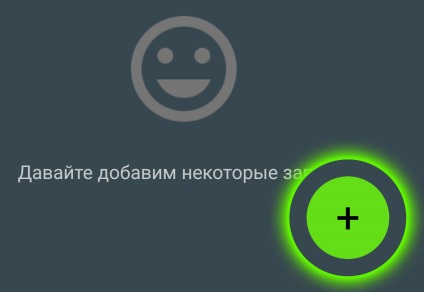
динамічний пошук
Функція пошуку в Keeper автоматично відображає відповідні записи в міру вашого введення. Динамічний пошук відбувається по всім полям у кожного запису Keeper.
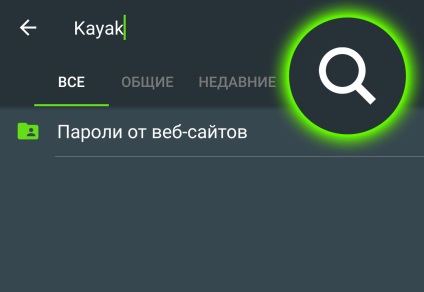
Генератор паролей
Хоча простіше використовувати один і той же пароль на всі обрані сайти, але це підвищує вашу вразливість по відношенню до шахрайства в Інтернеті.
Генератор паролів Keeper дозволяє миттєво створювати максимально надійні випадкові паролі, які можна вводити в будь-поля записів Keeper.
Щоб використовувати генератор паролів Keeper, просто натисніть кубика.
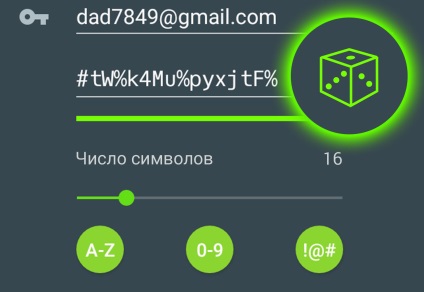
автоматичний запуск
Функція автоматичного запуску дозволяє входити на сайти, не виходячи з програми Keeper.
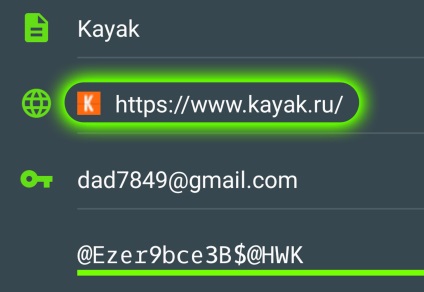
KeeperFill
KeeperFill дає можливість легко автоматично вводити облікові дані і паролі в додатках Android і веб-браузерах.
Щоб задіяти цю можливість, перейдіть на екран 'Налаштування' в Keeper і включіть KeeperFill. Потім вас попросять перейти на ряд екранів системних налаштувань Android, де вам потрібно буде знайти KeeperFill і надати потрібні права. Після цього ви зможете використовувати KeeperFill.
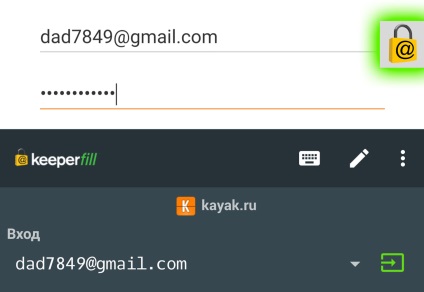
Використання KeeperFill з існуючої записом
1. Виберіть поле введення в додатку або на веб-сайті, куди ви хочете увійти. У правій частині екрана повинен з'явитися значок Keeper у вигляді замку. Якщо він з'явиться, торкніться його, щоб відкрити KeeperFill. Якщо ви ще не ввійшли в Keeper, вам буде запропоновано зробити це за допомогою майстер-пароля або відбитка пальця.
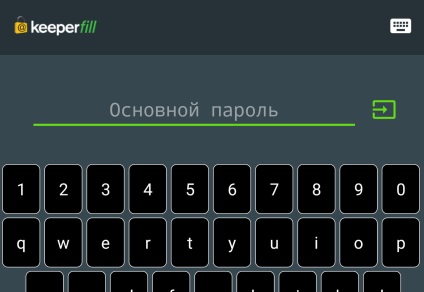
2. Якщо значок Keeper не з'явилося, торкніться перемикача клавіатури на екрані пристрою або в області сповіщень. Потім на екрані зміни символами вкажіть KeeperFill зі списку.
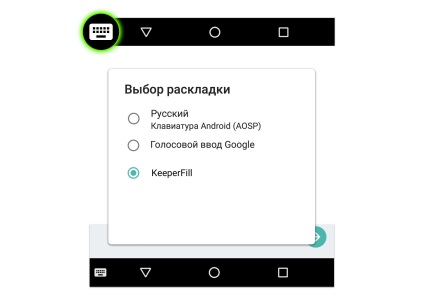
Після входу в Keeper буде з'являтися інформація для входу в додатки і на веб-сайти. Торкніться відповідного поля введення, а потім натисніть кнопку заповнення ().
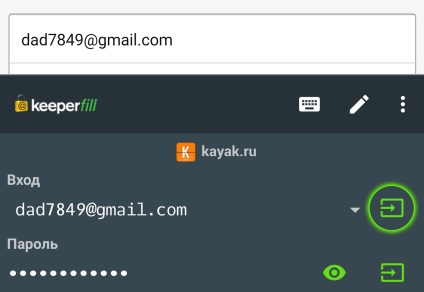
Використання KeeperFill для створення запису
1. Якщо KeeperFill не розпізнає додаток або веб-сайт, на який ви хочете зайти, KeeperFill запитає вас, чи хочете ви зберегти облікові дані. Натисніть кнопку "Так", щоб зберегти новий запис до своїх, або виберіть "Додати до наявних", якщо ви хочете зв'язати цей веб-сайт або додаток із записом, вже наявної в у вашому сховищі.
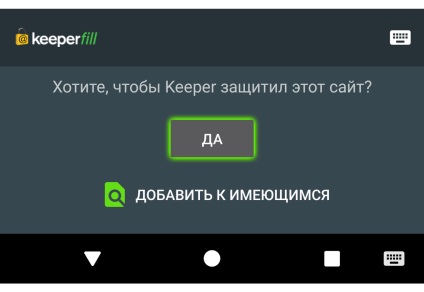
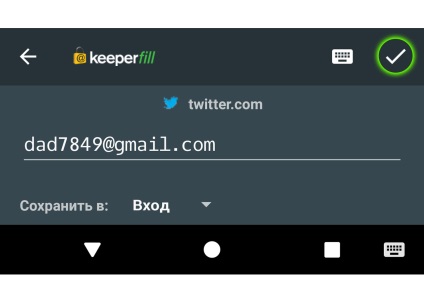
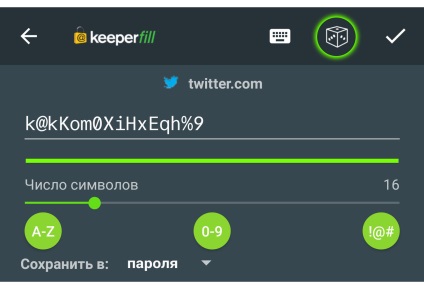
Загальний доступ до записів
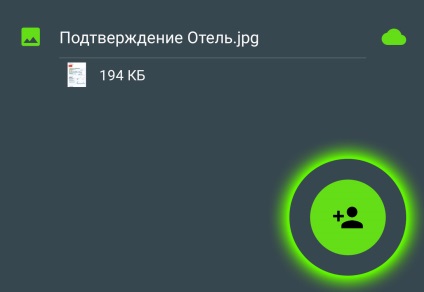
Ви також можете створити загальну папку. Загальні папки дозволяють обмінюватися будь-яким числом містяться в них записів з іншими користувачами Keeper. Щоб створити загальну папку:
1. Доторкніться до вкладки "Загальні".
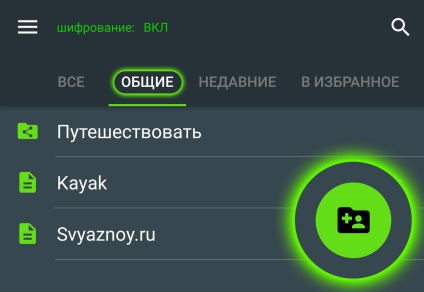
2. Натисніть кнопку "Нова загальна папка".
3. Назвіть загальну папку.
4. Виберіть записи для додавання в загальну папку. Кожного запису можна також приписати дозволу на редагування і надання доступу.
6. Натисніть кнопку "Зберегти".
Примітка. Спільне використання записів доступно тільки для власників платної версії Keeper.
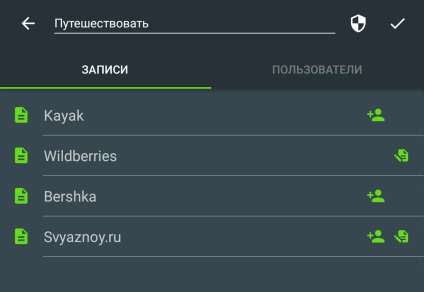
Keeper Безпечне файлове сховище
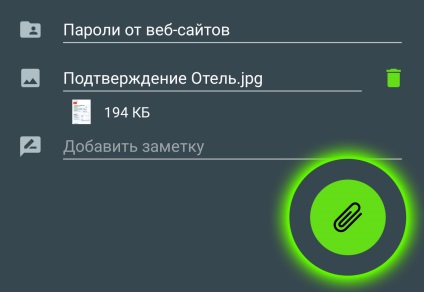
Історія записи
Безпечно зберігайте свою особисту і платіжну інформацію в сховище Keeper. Швидко сканувати і передавайте дані своїх кредитних і дебетових карт, щоб автоматично заповнювати форми для покупок через Інтернет.
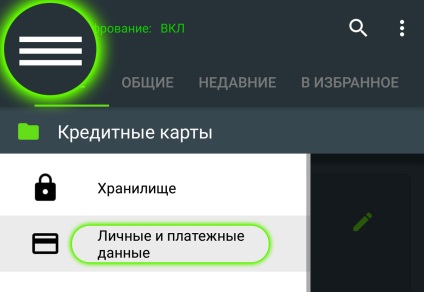
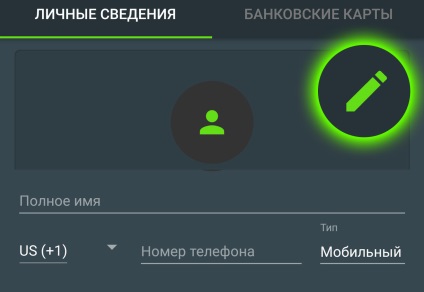
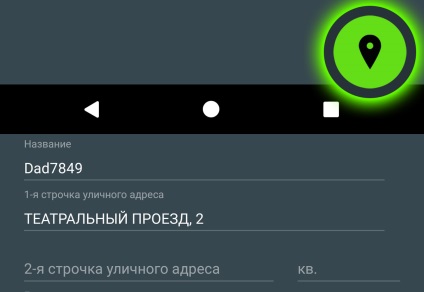
3. Щоб додати платіжну карту, перейдіть на вкладку "Платіжна карта", потім натисніть кнопку додавання карти. Назвавши запис для платіжної картки, вручну введіть або відскануйте дані своєї карти.
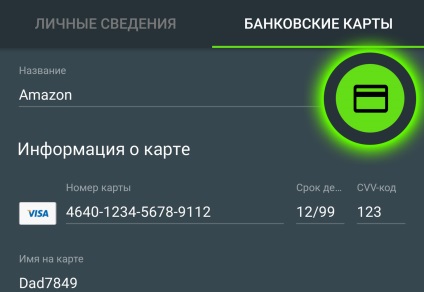
4. Після додавання даних карти натисніть "+" і введіть платіжні дані. По завершенні натисніть галочку.
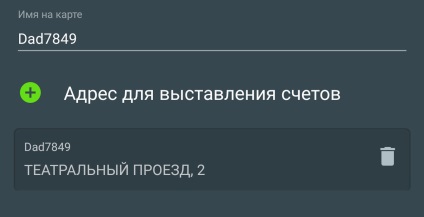
5. Keeper Browser Autofill - Торкніться будь-якого поля форми в браузері Keeper, в яку ви хочете автоматично ввести свої платіжні дані, потім натисніть кнопку платіжної картки.
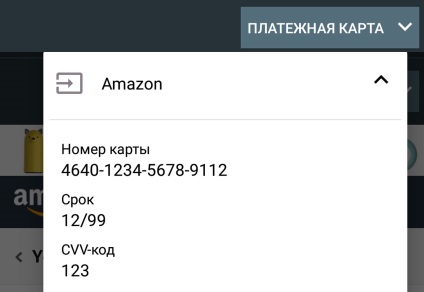
6. KeeperFill - Торкніться будь-якого поля форми будь-якої програми, в яку ви хочете автоматично ввести свої платіжні дані, використовуючи KeeperFill, потім натисніть значок замка Keeper.
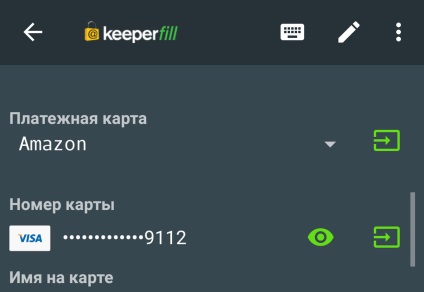
Синхронізація через Інтернет
Щоб перенести дані Keeper на інші устройandroid_qsg_ства і комп'ютери і синхронізувати їх там, використовуйте вікно синхронізації через Інтернет.