У цьому уроці Photoshop ми навчимося малювати крапельки води.

Не обов'язково робити ідеально рівне коло. Просто постарайтеся дотримуватися такого ж розміру як на картинці.
Це додасть вам упевненості, що кінцевий результат буде схожим на наш варіант. Після закінчення цього уроку ви звичайно ж можете поекспериментувати з налаштуваннями.
Тепер натисніть букву D на вашій клавіатурі, щоб задати основний колір чорний. а фоновий - білий.
При активному виділенні виберіть Gradient Tool і візьміть лінійний градієнт (В) в панелі налаштувань нагорі.
Переконайтеся, що градієнт переходить з чорного в білий. Якщо немає, то подивіться, щоб опція Revers (С) була відключена. Якщо ви не бачите чорно-білий градієнт, то двічі натисніть на градієнті в панелі (A), виберіть потрібний градієнт, клацніть OK.
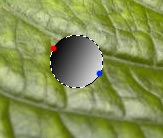
Зараз ми намалюємо градієнт зліва направо. Починаємо від червоної крапки і тягнемо градієнт до синьої точки.
Після того як зробили, зніміть виделеніе- натисніть Сtrl + D або виберіть в меню Select / Deselect.
Додайте прозорості.
Поміняйте blending mode (режим змішування шару) на панелі Layers (Шари) на Overlay (Перекриття).

Додайте шару стиль, для чого клікніть на букві "f" на панелі Layers
Для початку виберіть Drop Shadow (Тінь) і встановіть такі параметри:
А тепер виберіть Inner Shadow (Внутрішня тінь) і встановіть такі параметри;
Результат після додавання ефектів:

Пам'ятайте, що ви завжди вправі трошки змінювати налаштування - це все залежить від того, який у вас фон і розмір крапельки.
Тепер додамо відблиск нашої краплі.

Ось так! Швидкий і легкий спосіб створити правдоподібну крапельку води.
Насправді рекомендується створювати окремі шари і під крапельку і під відблиск. Тому що, якщо ви захочете перемістити або змінити розмір краплі, вам буде набагато зручніше. При збільшенні або зменшенні намагайтеся дотримуватися пропорції.
Обов'язково спробуйте змінити розмір краплі, за допомогою фільтра Liquify Tool (меню Filter / Liquify / Фільтр - Пластика) та використовуючи Forward Warp Tool.
Техніка по створенню краплі, яка описується в цьому уроці, не змінює фон під краплею. Хоча в природі крапля працює як збільшувальне скло, і по ідеї фон під краплею повинен бути злегка збільшений.
Якщо ви хочете надати частині листа під краплею ефект збільшення, то вам слід, утримуючи клавішу Ctrl клікнути на шарі з краплею - навколо краплі з'явитися виділення.
Тепер вам потрібно активувати фоновий шар (двічі клацніть по шару, якщо він закритий). Потім прямуйте в меню, виберіть Filter / Liquify. (Як вже робили раніше) і візьміть Bloat Tool щоб збільшити фон одним або двома клацаннями миші на виділеній частині фону.
Але пам'ятайте, що після збільшення ділянки фону, ви вже не зможете вільно переміщати краплю, так як збільшена частина залишиться на місці.

доповнень:
23 568
передплатників:
70 000+
Робіт користувачів:
331 305
Інші наші проекти:
Реєстрація
Реєстрація через пошту