Якщо ворог не здається ...

Сканування з подібних джерел пов'язане з труднощами, способи подолання яких описуються в статті. Отже, муару - бій!
Звідки він?
Муар [фр. moirе] - паразитное явище, що виникає в результаті інтерференції (накладення) кількох періодичних сіток один на одного. Частий гість при скануванні друкованої продукції, коли накладаються дві періодичні структури: утворена лінійкою скануючих елементів ПЗС сканера і растрові точки, складові зображення (растр). Виявляється муар у вигляді чергуються областей з характерними биттям яскравості. При скануванні фотографій або слайдів - тільки на певних сюжетах, в яких є періодичні структури (тканини, решітки та т. П.). Причину ефекту см. На рис. 1.
Іноді муар виникає при друку, коли порушуються оптимізовані кути виведення кольороподілених плівок - або на стадії фотовисновку, або вже в друкарні при монтажі через халатність персоналу. Потрібно пам'ятати, що зміна стандартних значень кутів нахилу растрів без узгодження з технологом виробництва неприпустимо. При використанні замовних фарб консультації з фахівцем також не зашкодять.
Попереджений - озброєний: муар при скануванні
Попереджуючий удар: вибір дозволу.
Це найвідповідальніший етап, від нього безпосередньо залежить поява муару, т. Е. Якість зображення. Для збереження максимальної чіткості оригіналу дозвіл сканування має бути кратним роздільної здатності сканера (його оптичному, або реальному, дозволу). Вибір іншого значення призводить до використання математичних алгоритмів інтерполяції. Якщо коефіцієнт масштабування кратний оптичному дозволу, похибки, що вносяться інтерполяцією, будуть мінімальні. Це прекрасно підходить для сканування слайдів, фотографій - будь-яких оригіналів, які не мають дискретних елементів.
Є два методи сканування друкованої продукції. Перший - значно збільшити дозвіл сканування в порівнянні з достатнім, щоб при подальшому зменшенні зображення пропорційно скоротилися артефакти від коригувань. Хороші результати дає сканування з подвоєним дозволом. Такий "запас якості" (600 dpi замість стандартних 300 dpi для лініатури 150 lpi) допоможе знизити руйнівну дію фільтрів до непомітних оку значень.
Другий метод базується на тому, що після сканування вам все одно доведеться розмивати зображення (по крайней мере, щоб знизити дискретність растрових точок). Тому для зниження ймовірності появи муару можна встановити дозвіл сканування з розрахунку подвійна линиатура вивідного пристрою мінус 10 пікселів. Якість зображення збережеться високим, а інтерполяція при скануванні автоматично зменшить муар - залишиться тільки визначити, чи достатня ступінь розмиття або ж потрібні додаткові заходи. Отже, при линиатуре 150 lpi дозвіл сканування визначають досить вибрати рівним 290 dpi, при 175 lpi - 340 dpi, а при 200 lpi - 390 dpi. Менші дозволу, на відміну від першого методу, значно скорочують час сканування.
Штатними засобами.
Другий крок у боротьбі з муаром - установка при скануванні спеціальних опцій. Переважна більшість сучасних сканерів має ПО, що дозволяє прибрати муар ще на стадії сканування. Необхідно тільки вибрати тип об'єкту сканування матеріалу (газетна друк, журнальна, матова і ін.) - все інше програма зробить сама. Серед додаткових можливостей ПЗ - ефективне зняття растра або зниження помітності растрових точок (descreening).
Це кардинально вирішує проблему муару. Але якщо ПО сканера не володіє такими можливостями або результати його роботи вас не влаштовують, доведеться усувати проблеми самостійно. Ось кілька хороших методик.
Масштаб руйнувань: оцінюємо величину муару.
Після цього оціните зображення в цілому (композитне) та кожен канал окремо. Це зведе до мінімуму втрати якості, оскільки корекція обмежиться тільки проблемним каналом. Як правило, найбільший муар після сканування спостерігається в синьому каналі, рідше - в зеленому. Червоний впливу муару схильний вкрай рідко.
Кут удару.
Якщо у сканованих зображень муар лише в одному каналі, скористайтеся методом повороту оригіналу. Він іноді дає непогані результати і полягає в скануванні зображення, покладеного в сканер під деяким кутом.
Чому це працює? Справа в тому, що кут повороту растра для кожного з поліграфічних квітів свій (стандартні кути нахилу: Yellow = 0 °, Cyan = 15 °, Magenta = 75 ° і Black = 45 °). Для чорного, як найбільш контрастного кольору, обраний саме такий значення, оскільки суб'єктивно саме при вугіллі 45 ° растрові точки помітні найменше, а при 0 °, як паралельному оптичній системі очей, максимально (жовтий - самий неконтрастний).
Ці особливості сприйняття людського ока допоможуть і для зниження муару. Якщо в зображенні домінують червоні відтінки, досить повернути картинку на 30 ° і відсканувати в такому положенні. 75 ° (кут пурпурової фарби, як найбільш контрастною складовою червоного кольору) мінус 30 ° дасть 45 °, що призведе до самого непомітного муару.
Зрозуміло, після сканування зображення під кутом його потрібно повернути в первинний вигляд. Для цього є Ruler ( "Лінійка"): провівши лінію по межі зображення, потрібно вибрати операцію Rotate Arbitrary - у вікні діалогу вже буде стояти необхідне значення.
Артпідготовка: використання фільтрів
Якщо поворот зображення результату не дав або ж з об'єктивних причин неможливий (поворот великого зображення призводить до виносу фрагментів за скановану область), доведеться переходити до деструктивних методів. Найбільш популярні фільтри групи Blur (Розмиття). Тут можливі варіанти - Smart Blur і Gaussian Blur, Median (фільтр групи Noise), Custom (представник групи Other). Повторюся, що впливати на муар найкраще, застосовуючи фільтри до кожного каналу окремо з урахуванням реальної картини в ньому. Тоді вийде максимально досяжне в ваших умовах якість.
Якщо з першої спроби не вдається придушити муар до допустимого рівня, допоможе метод поступового наближення (застосувати щадні значення і повторити дію фільтра кілька разів). Це дає об'єктивно кращий результат, ніж одноразове застосування з великими значеннями параметрів.
Варіант 1.
Фільтр Median. Як правило, значення Radius встановлюють в діапазоні 1-3 пікселя (чим вище якість відсканованої картинки, тим нижче значення). Загальне правило: 3 пікселі для газет, 2 для журналів, 1 для книг.
Варіант 2.
Самий прямолінійний, а тому рідко використовується фільтр - Gaussian Blur. Він ефективно пригнічує муар, помітно розмиваючи все зображення. Основне правило - не перестаратися, починайте з невеликих значень (радіус 0,7-1,2 пікселя). При необхідності застосовуйте фільтр повторно.
Варіант 3.
Хороші результати дає фільтр Custom (з коефіцієнтами в діагоналях матриці, рівними одиниці). Збільшення значення центрального осередку послаблює його дію. Не забувайте коригувати параметр Scale - його значення повинно дорівнювати сумі значень всіх осередків матриці.
Картина в синьому каналі після сканування представлена на рис. 2. Нижче наведені результати застосування до нього фільтрів Gaussian Blur, Median і Custom.
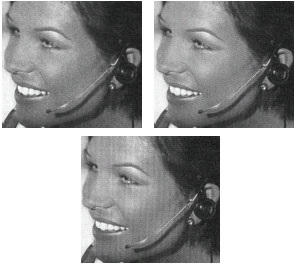
Мал. 2
Порівняння результатів роботи фільтрів Median (2 пікселя), Gaussian blur (1 піксель) і Custom
Зменшуємо загрозу: resampling
Наступний етап - зменшення дозволу до оптимального для друку (ImageoImage SizeoResize). Метод інтерполяції Smoother (з'явився в Photoshop CS) дає найкращі результати в порівнянні зі стандартним Bicubic або Sharper (останній добре працює при збільшенні). Є утиліти, що зменшують зображення з максимальним збереженням деталізації (наприклад, ResizeIt, але в силу слабкої поширеності ми їх не розглядаємо.
На стадії масштабування зі зменшенням відбувається зниження спотворень до рівня, коли вони стають практично непомітні. При цьому якість (в порівнянні з результатом перетворень над зображенням з дозволом 300 dpi) зберігається краще.
Добиваємо ворога: зниження дискретності растрових точок
Як правило, після видалення муару треба прибрати растр. Загальновизнаний фаворит в Photoshop - фільтр Despeckle (Прибрати плями). Але іноді один раз застосувати його недостатньо. Тоді треба повторити операцію або взяти NoiseoMedian (ШумoСредінний) зі значенням Radius 1-2 пікселя. Альтернативний варіант - фільтр Gaussian Blur з меншими значеннями (0,3-0,6 пікселя). Результати представлені на рис. 3.

Мал. 3
Зліва направо: Despeckle одинарний;
Despeckle, застосований двічі;
Gaussian blur (Radius = 0,6 пікселя);
Median (Radius = 1 піксель)
Зализувати рани: підвищення чіткості
Фільтри, що усувають муар і растр, знижують різкість зображення. Після "інтенсивної хірургії" обов'язково повинна слідувати "відновлює терапія". Однак, підвищуючи чіткість зображення, не можна обійти увагою, що одночасно стають помітні растрові точки. Тут потрібно знайти оптимальний баланс.
Наведемо кілька перевірених часом методів підвищення різкості. Як і раніше, всі значення в прикладах наводяться для дозволу 300 dpi, а корекції проводяться при масштабі 100%.
Варіант 1.
Самий прямолінійний метод - застосування фільтра Unsharp Mask до всього зображення. За вихідну точку можна встановити значення: Amount = 100%, Radius = 1,5, Threshold = 4 (при цьому діапазон оптимальних результатів для Amount 50-100%, Radius - 1-3 пікселя, Threshold - 2-5).
На відміну від розмивають фільтрів, Unsharp Mask бажано застосовувати один раз - в іншому випадку може вийти неприродний ефект. При необхідності результат пом'якшується в режимі Fade (FilteroFade) з настройками: прозорість - 50%. Mode - Luminosity. Принципове значення для придушення помітності шуму, безпосередньо пов'язаного з підвищенням чіткості зображення, має параметр Threshold. Як правило, досить встановити поріг 4-6, щоб відсікти все найпомітніші оці шумові обурення.
Варіант 2.
Більш просунутий, оскільки підвищує чіткість не в усьому зображенні, що загрожує зростанням загального шуму і растра, а вибірково - лише біля кордонів з різкими перепадами яскравості.
- Сдубліруйте шар із зображенням - він буде використовуватися в якості коригуючого. Обесцветьте зображення (HueoSaturation, Saturation = 0).
- Застосуйте фільтр FilteroOtheroHigh Pass зі значенням Radius 1-2 пікселя.
- У палітрі Layers переведіть режим змішування для шару, що коректує з Normal на Overlay (або Soft Light).
При роботі з великими зображеннями значення параметра Radius має бути вище. Для посилення ефекту зробіть необхідну кількість копій коригувального шару (адже різкість посилюється шляхом його дублювання, а не збільшенням параметра Radius).
Варіант 3.
Ще одна техніка, заснована на підвищенні чіткості тільки в контрастних областях зображення.
Мал. 4
Результати підвищення чіткості, зліва направо:
Варіант 1 з настройками - Amount = 200%, Radius = 1 піксель, Threshold = 4;
Варіант 2 із значенням Radius = 1 піксель, застосований двічі;
Варіант 3 з параметрами: Amount = 400%, Radius = 1, Threshold = 5
Щоб в бою було легко
Вибір зброї: фільтри, часто використовувані для ослаблення муару
Дія всіх фільтрів засноване на зміні яскравості пікселів - або центрального елемента в межах області, заданої значенням Radius (Зоні), або прилеглих. При цьому враховуються тільки ті елементи, яскравість яких потрапляє в заданий діапазон (Threshold). Після цього фільтр переходить до наступного пікселя і т. Д.
Робота фільтра Median побудована на присвоєння центральному елементу в зоні домінуючого в ній рівня яскравості. У розрахунок беруться тільки пікселі з незначно відрізняються значеннями яскравості (визначаються Threshold). Так усредняется яскравість всіх пікселів в певній галузі до домінуючого значення.
Gaussian Blur ( "Розмиття по Гауса") - простий фільтр, швидко розмиває зображення з певним ступенем. Закон зміни розмиття підпорядковується гауссова розподілу (спочатку різке, потім плавне), чому фільтр і отримав свою назву. Ефективно усуває шум і інші артефакти, в т. Ч. Дрібні деталі в зображенні. Використовується дуже часто. Має єдину настройку - Radius.
Smart Blur ( "Розумне розмиття") інтеллектуальнєє попереднього, має ті ж параметри, що і у більшості фільтрів (Radius і Threshold). Дозволяє задати якість самого розмиття (Blur quality). Дія дуже схоже на результат розмиття яскравості каналу кольорового режиму Lab.
Custom ( "Власний") змінює яскравість пікселів в залежності від яскравості оточуючих елементів з урахуванням їх вагових коефіцієнтів, що задаються у вигляді матриці (5x5). Примножує значення яскравості оточуючих пікселів на значення осередків, розташованих навколо значення центрального осередку матриці (ігноруються всі порожні клітинки матриці і відповідні їм пікселі). Має дві настройки: Scale послаблює дію фільтра (виступає дільником для суми яркостей всіх елементів матриці, значення має дорівнювати сумі значень всіх осередків матриці), а Offset - більш точне підстроювання.
Війна роботів: ПО автокоррекции
Крім ручних способів корекції, є утиліти, що усувають артефакти в зображенні автоматично. Зрозуміло, вони не можуть замінити працю ретушером, але іноді і їх якості досить. Багато, крім видалення муару і растра, дозволяють проводити тональну коригування. Відзначимо найпомітніші - Auto FX Auto Eye (130 дол.), Shortcut PhotoClean (50 євро) і Ehtensis Enhance (200 дол.). На сайтах розробників представлені демоверсії.
Заповнюємо втрати: фільтри, що підвищують чіткість зображень
Unsharp Mask ( "Контурна різкість") застосовують на фінальній стадії обробки сканованих зображень. Дія прямо протилежно фільтрам розмиття - він піднімає чіткість, збільшуючи контраст у пікселів, що потрапляють в заданий діапазон яскравості. Збільшення радіусу дії (Raduis) призводить до кардинальних змін. Головне - не перестаратися, інакше краю у областей зображення з різкими перепадами яскравості будуть неприродного вигляду. Основні параметри: Threshold - поріг, що відтинає пікселі з яскравістю, що перевищує допустимий діапазон; Radius визначає товщину контуру різкості, Amount - ступінь впливу.
High Pass відфільтровує високочастотну складову зображення в чистому вигляді. Тобто в зображенні залишаються тільки області з різкими перепадами яскравості, які і використовують для знаходження меж об'єктів. Вигідно відрізняється від фільтра Uhsharp Mask тим, що практично не підкреслює дрібні артефакти, на кшталт зернистості.
Glowing Edges ( "Сяючі краю"), на відміну від технічної спрямованості попереднього, буде корисний у творчій роботі. Він створює лінії, що світяться на темному тлі, використовуючи спосіб пошуку контрастних кордонів, задіяний в High Pass.