
Існує багато сервісів, що дозволяють робити скріншоти і відправляти на них посилання. Наведу кілька прикладів, але докладніше розповім про один, яким сам користуюся.
Знімок екрана (скріншот) за допомогою Яндекс Диск.
Якщо ви вже користуєтеся Clip2Net для створення скріншотів і вже до нього звикли, то Яндекс Диск можете не використовувати. Clip2Net теж не поганий сервіс.
Установка Яндекс Диска.
Досить 5 секунд, щоб зробити скріншот і їм поділитися. Для того щоб користуватися сервісом ви повинні мати Яндекс Пошту, якщо такої немає, то зареєструйте.
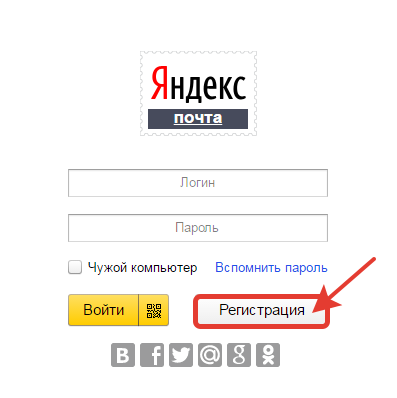
Тепер по порядку:
- Заходимо на сторінку Яндекс Диска і натискаємо кнопку «Завантажити Диск»;
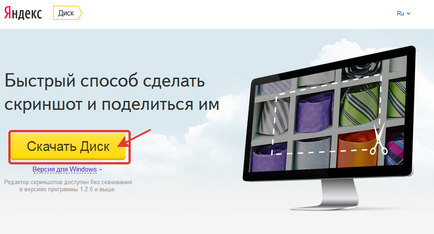
- Вас переведуть на сторінку в якій скачування програми має розпочатися автоматично, якщо цього не відбулося, то натисніть на «скачування заново»;
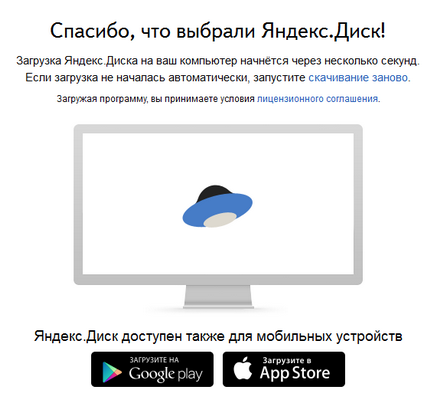
- Коли з'явиться вікно скачування файлу, натисніть «Зберегти файл»;
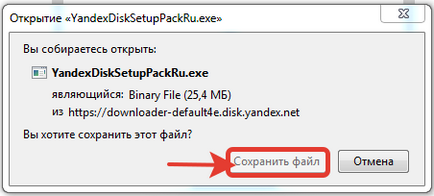
- Запустіть файл установки. Якщо у вас з'явилося таке вікно, то тиснемо «Запустити»;
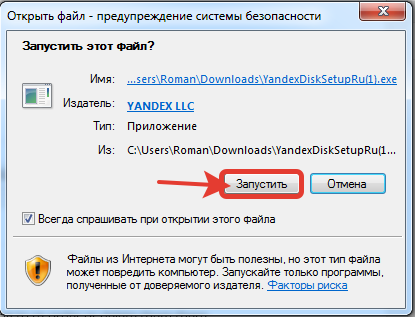
- Далі процес установки піде автоматично. Почекайте деякий час, зазвичай 1-2 хвилини. Після закінчення установки з'явиться вікно;
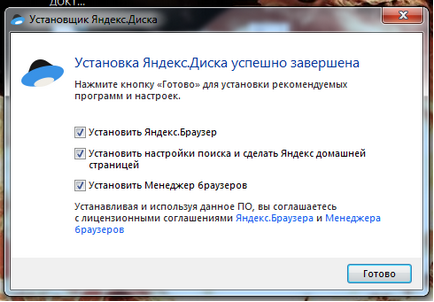
- У вікні побачите список того, що вам запропонують встановити. Якщо у вас є Яндекс Браузер або ви користуєтеся іншим, то приберіть галочку. Менеджер браузерів вам швидше за теж не потрібен. Натиснувши кнопку «Готовий», ви можете приступати до створення скріншотів і ще у вас з'явиться така іконка в нижньому правому куті
Як зробити скріншот.
При встановленому Яндекс Диску можна зробити скріншот декількома способами.
Всі файли, які зберігаються на Яндекс Диску, можна знайти відкривши «Мій комп'ютер»;
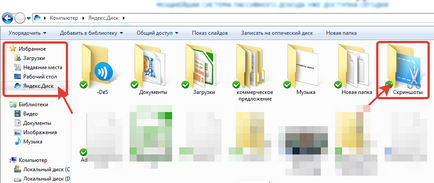
З скріншот екрану комп'ютерів і ноутбуків все, мабуть, зрозуміло.
Щоб зробити скріншот в Maс OS. натисніть клавіші ⌘ Cmd + Shift + 3. На робочому столі з'явиться файл зі знімком всього екрану.
Якщо ви хочете зробити знімок конкретної частини екрану, натисніть клавіші ⌘ Cmd + Shift + 4 і виділіть курсором потрібну область екрану.
Щоб зробити скріншот тільки активного вікна, натисніть клавіші ⌘ Cmd + Shift + 4. а потім натисніть Пропуск.
Щоб зберегти скріншот в буфер обміну, при його створенні додатково утримуйте кнопку Ctrl.
Платформа iOS дозволяє зробити скріншот стандартними засобами починаючи з версії 2.x. Щоб зробити знімок екрана, натисніть і утримуйте пару секунд кнопки Режим сну / Пробудження і Додому. Отримані знімки зберігаються в стандартному додатку Фото.
Скріншот для Android.
Зняти скріншот на мобільному пристрої під управлінням Android можна різними способами - залежно від виробника пристрою і версії платформи. Отримані знімки зберігаються в стандартному додатку Галерея.
- Android 4.x - Натисніть і утримуйте пару секунд кнопки Зменшення гучності і харчування;
- Android 3.2 і вище - Натисніть і утримуйте деякий час кнопку Недавні програми;
- Android 1.x і 2.x - Платформа Android версії 2.x і нижче не підтримує зняття скріншотів стандартними засобами. Необхідно використовувати сторонні додатки, встановлені з Google Play;
- Samsung - Натисніть і утримуйте пару секунд кнопки Додому і Харчування або Назад і Додому (в залежності від пристрою);
- HTC - Натисніть і утримуйте пару секунд кнопки Додому і Харчування.
Скріншот для Windows Phone.
Скріншот для Symbian.
Платформа Symbian не підтримує зняття скріншотів стандартними засобами. Необхідно використовувати сторонні додатки. Наприклад, Best Screen Snap.
Щоб зробити знімок екрана, натисніть і утримуйте пару секунд кнопки Меню і Блокування. Фотографія зберігається у вбудованій пам'яті в папці Мої файли → Зображення.
Всього вам доброго і до швидких зустрічей на сторінках блогу Freenteza.ru!