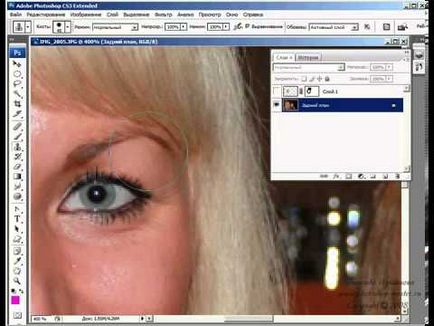
Ви дізнаєтеся, як відбувається створення колажу в Photoshop з перенесенням особи однієї людини на зображення іншого; навчитеся коригувати кольору і виробляти підбір кольору шкіри.
У попередньому огляди ми розглянули особливості роботи з палітрою "Операції" в Photoshop.
Розглянемо створення колажу на прикладі створення фотографії близнючок.
Беремо звичайну фотографію двох подруг, особа однієї з подруг нам треба помістити на місце особи іншої подруги.
Як «вирізати» обличчя і розмістити його на фоновому зображенні?
Відкрийте ще одну фотографію тієї подруги, особа якої будете «пересаджувати». Збільште зображення за допомогою інструменту «Лупа», щоб з ним було зручніше працювати. Виберіть в Photoshop «ласо». Обведіть їм по контуру зображення обличчя. Натисніть на зображенні правою кнопкою мишки і виберіть пункт «Растушевка». Радіус для розтушовування вказуємо «5», натискаємо «Так». Тепер копіюємо виділену область (Ctrl + C).
Переходимо на основну фотографію, натискаємо на неї Ctrl + V, щоб вставити зображення обличчя. Зображення нашого особи буде перебувати на окремому шарі. Помістіть скопійоване особа над зображенням тієї особи, яку треба замінити. Потім в палітрі шарів зменшуємо прозорість для об'єкта «обличчя». Тепер під накладеним особою проступають риси оригінального особи. Скопійоване особа треба розмістити так, щоб його очі і губи знаходилися на тих же місцях, що і у оригінального зображення.
Тепер натисніть Ctrl + T, за допомогою що з'явилися напрямних трохи поверніть особа (щоб воно виглядало природно). Натисніть Enter.
В меню «Шари» створюємо маску шару, щоб приховати зайві частини накладеного особи. Після створення маски, виберіть інструмент «Пензель», колір «чорний», жорсткість «0». Діаметр підберіть відповідно до розмірів своє фотографії. За допомогою кисті стираємо виступаючі за зображення «рідного» особи частині «накладного» особи. Після завершення цього етапу роботи зробіть прозорість шару з особою 100%.
Якщо на попередньому етапі ви прибрали занадто багато накладеного зображення, ви можете поміняти колір кисті на «білий» і точнішими клацанням повернути втрачені частини зображення.
Якщо з під накладеного зображення проступають темні ділянки фонового зображення, треба прибрати їх за допомогою інструменту «Штамп». Поверніться на фоновий шар, візьміть інструмент «Штамп», натисніть їм на те місце, колір якого треба скопіювати на темну область, натисніть Alt. Тепер намалюйте «штампом» зайву темну область.
Як зробити плавний за кольором перехід від фонового зображення до накладеному?
Відкрийте меню «Зображення», виберіть пункт «Режим», натисніть на рядок «CMYK». На питання програми «Виконати чи зведення шарів» виберіть пункт «Не виконувати».
У палітрі шарів натисніть кнопку «Створити новий шар, що коректує». У меню натисніть на пункт «Криві». У вікні настройки шару натисніть «Так». Вся основна роботі з коригування кольору буде відбуватися в шарі «Криві». Але зміни цього шару повинні впливати тільки на «Шар 1». Для закріплення цього вплив натисніть в палітрі шарів на шар «Криві» правою кнопкою миші і виберіть пункт «Створити обтравочную маску». Другий варіант цієї дії: затисніть Alt, наведіть курсор на область між цими шарами в палітрі шарів (курсор змінить свій вигляд на здвоєні кола) і натисніть в цій області.
Якщо після підбору кольору обличчя, змінився колір очей, ви можете легко повернути їх первісний відтінок. Для цього в палітрі шарів натисніть на значок «Мініатюра шар маски». Виберіть чорну кисть і зітріть непотрібний колір, під ним проступить первісний колір очей.
Коли колаж готовий, відкрийте меню «Зображення», «Режим», натисніть на пункт «RGB». На запит системи натисніть «Виконати зведення».
У наступному уроці ми розповімо вам про те, як робити в Photoshop виділення і коригувати зображення через палітру «Канали».