
Одним з солідних достоїнств планшетів iPad є їх багатофункціональність. Так, наприклад, ці пристрої можуть працювати в режимі модемів, виконуючи роль особистої точки доступу в Інтернет для інших користувачів. Однак, налаштовуючи цю функцію, багато хто стикається з проблемами. Проте, дана настройка цілком доступна, в чому ви зараз і переконайтеся.
Що нам знадобиться
- ноутбук або ПК на ОС Windows 7, що використовує мережевий бездротової адаптер 802.11;
Порядок роботи
Налаштування iPad
Отже розберемося що ж робити з iPad 3. Якщо ваш планшет підтримує 3G, прямо зараз ви зможе зробити його точкою доступу.
2. Вам буде потрібно зробити необхідні налаштування для свого оператора (всі необхідні настройки оператор надає на своєму сайті). Найпопулярніші з них ми вже розглядали в статті: "Налаштування 3g на iPad (Мегафон, Мтс, Білайн)".
3. Активувавши «Режим модема», коректний далі. Ви можете вибрати будь-який тип підключення (по кабелю USB, Wi-Fi або Блютус).
4. При виборі режиму роздачі по Wi-Fi, активуйте цю функцію на обох пристроях.
5. Виберіть тип шифрування і введіть свій мережевий ключ.
При виникненні проблем виконайте настройку на пристрої іншого учасника роздачі інтернету (в даному випадку - ПК).
Налаштування ПК
1. Включимо комп'ютер, натиснемо Пуск, потім в поле «Знайти програми та файли» введемо cmd. після чого в заголовку «Програми» з'явиться рядок cmd.exe.
2. Натиснемо на цю сходинку правою кнопкою миші, після чого в контекстному меню виберемо пункт «Запуск від імені адміністратора».
3. Якщо необхідно, введемо пароль.
4. У разі появи вікна «Служба захисту користувачів». в повідомленні «Дозволити наступній програмі ...». натиснемо на «Так».
5. Відкриється вікно, в якому після запиту системи (C: \ windows \ system32) слід ввести netsh wlan set hostednetwork mode = allow ssid = "ідентіфікатор_сеті" key = "пароль" keyUsage = persisten t, а після натиснути на кнопку Enter.
6. На екрані з'явиться повідомлення «Режим розміщеної мережі дозволений в службі ...».
7. Після надійшов запрошення системи, введемо «netsh wlan start hostednetwork» і натиснемо на кнопку Enter.
8. З'явиться повідомлення, що точка доступу запущена:

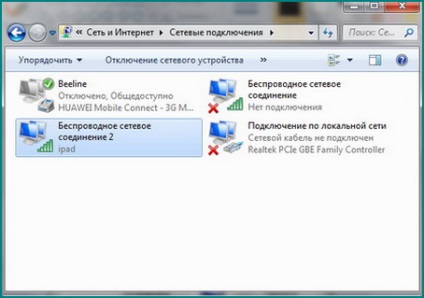
9. Після з'явиться інформація про те, що точка відкрила доступ до інтернету:

10. Зробимо інтернет доступним для локальної мережі і налаштуємо його на планшеті, для чого:
- на комп'ютері у вікні "Центр мережних підключень і спільного доступу" натиснемо на рядок «Зміни параметрів адаптера»;
- виділимо підключення до Інтернету;
- натиснемо на праву кнопку миші і виберемо в меню пункт «Властивості»;
- відкриємо вкладку «Доступ». встановимо прапорець «Дозволити іншим користувачам мережі ...» і натиснемо на кнопку «Ок»:
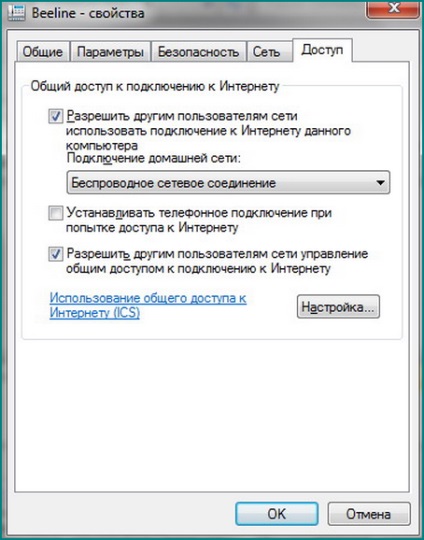
- в списку «Виберіть підключення до приватної мережі ...» слід вибрати створену нами точку доступу;
- встановимо прапорець в рядку «Дозволити іншим користувачам управління загальним доступом до Інтернету» і натиснемо на кнопку «Ок». Підключення закінчено.

Число 1 в рядку «Кількість клієнтів» означає, що підключеним є тільки ваш планшет, але якщо під час сеансу буде показана цифра 2 і більше. це означає, що підключення зламано іншими користувачами.