Ви можете довільно змінити фоновий колір і графічне оформлення вашого Робочого столу. Для цього:
* Відкрийте Робочий стіл Windows, проведіть пальцем від правій частині екрана до центру, щоб на екрані з'явилася панель Charms;
* Натисніть кнопку Параметри (Settings) і в панелі, виберіть дотиком пальця пункт Персоналізація (Personalization).
Якщо ваш комп'ютер управляється за допомогою миші:
* Правою кнопки миші в будь-якій вільній від значків точці Робочого столу Windows і в меню оберіть пункт Персоналізація (Personalize);
У діалоговому вікні відображаються мініатюри тим оформлення Windows, ви можете вибрати будь-яку з них киснем або клацанням миші. При цьому у верхній частині вікна демонструються звичайні теми, нижче - теми підвищеної контрастності (рис. 2.1).
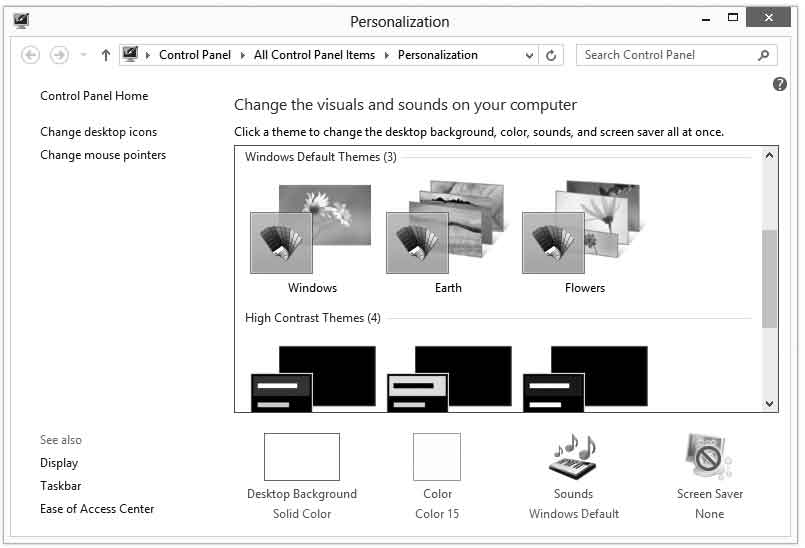
Мал. 2.1. Зміна Теми і малюнка Робочого столу
Для того щоб налаштувати фон робочого столу натисніть (або клацніть мишею) на значок Фон робочого столу (Desktop Background) в нижній частині вікна.
У верхній частині вікна Шпалери Робочого столу (Desktop background) є меню Розташування малюнка (Picture location). в якому можна вибрати папку, де розміщуються малюнки. Якщо ви бажаєте розмістити в якості фону Робочого столу однотонну заливку, виберіть у цьому меню пункт Суцільні кольору (Solid colors). Якщо ж ви бажаєте використовувати в якості фонового зображення власну картинку, клацніть на кнопці Огляд (Browse). і в вікні, вкажіть системі місце розташування необхідного графічного файлу. В якості такого зображення можуть використовуватися графічні файли форматів BMP. GIF. JPEG (JPG), DIB. PNG. або документи, що містять код розмітки HTML (. HTM або. HTML).
Цей список виберіть малюнок, який ви хочете використовувати в якості фонового, а потім поверніть перемикач Положення зображення (Picture position) в положення, відповідне способу розміщення картинки на екрані, після чого натисніть на кнопку Ok в нижній частині вікна. Якщо у вибраній вами папці є кілька малюнків, можна встановити режим їх автоматичної зміни через задані проміжки часу: для цього в меню Змінювати зображення кожні (Change picture every) виберіть часовий період, через який потрібно автоматично змінювати зображення. Там же можна встановити прапорець В випадковому порядку (Shuffle).
Якщо в меню Розташування малюнка (Picture location) ви вибрали пункт Суцільні кольору (Solid colors) в основній частині вікна замість зменшених ескізів малюнків будуть продемонстровані зразки різних кольорів. Для того щоб використовувати в якості фону Робочого столу довільний відтінок, торкніться (або клацніть на) написи Детальніше (More) в нижній частині вікна. На екрані відкриється діалогове вікно Колір (Color).
У лівій верхній частині вікна розташована палітра Основні кольори (Basic Colors). що складається з сорока восьми базових квітів. Праворуч розміщується спеціальна область, що включає весь колірний спектр, представлений у вигляді градієнта: клацаючи на зображенні квітів лівою кнопкою миші, ви можете вибрати необхідний відтінок; розміщується правіше вертикальний регулятор управляє насиченістю обраного тону. Зазначений вами колір відображається в полі Колір / Заливка (Color / Solid). таким чином, змінюючи такі параметри кольору, як відтінок і насиченість, ви можете контролювати отриманий результат. Якщо ви хочете відрегулювати характеристики обраного кольору вручну (кожен колір сприймається системою відповідно до стандарту RGB. Іншими словами, колір трактується, як сукупність червоного, блакитного і зеленого відтінків), до ваших послуг є набір спеціальних полів, в яких ви можете вказати наступні параметри кольору, набравши їх з клавіатури:
* Відтінок (Hue) - Визначає відтінок кольору в діапазоні від 0 до 239. Якщо ви вказуєте якесь числове значення відтінку, це значення буде змінено для червоного, зеленого і синього складових обраного кольору;
* Контраст (Sat) - Визначає контрастність зазначеного відтінку в діапазоні значень від 0 до 240. Чим вище насиченість, тим яскравішим і чистим буде виглядати колір;
* Яскравість (Lum) - Визначає насиченість кольору в діапазоні від 0 (чорний) до 240 (білий);
* Червоний (Red) - Насиченість червоного відтінку в даному кольорі відповідно до стандарту RGB варіюється в діапазоні від 0 до 255;
* Зелений (Green) - Насиченість зеленого відтінку в даному кольорі відповідно до стандарту RGB варіюється в діапазоні від 0 до 255;
* Синій (Blue) - Насиченість блакитного відтінку в даному кольорі відповідно до стандарту RGB варіюється в діапазоні від 0 до 255.
Після того, як параметри необхідного кольору введені, ви можете додати цей колір в власну палітру, торкнувшись (клацнувши мишею на) кнопки Додати в набір (Add to custom colors). При наступному виклику діалогового вікна Колір (Color) даний колір буде відображатися в палітрі Додаткові кольори (Custom colors). розташованої під палітрою базових квітів. Щоб зафіксувати настройки кольору, і повернутися у вікно Шпалери Робочого столу (Desktop background). натисніть на кнопку OK.