У тих випадках, коли ви купуєте старий Mac або успадковуєте комп'ютер одного з членів сім'ї, то, швидше за все, ви захочете змінити ім'я папки користувача (вона також може називатися папкою «Приватне» або домашньою директорією). Дане бажання здається логічним, але наскільки просто зробити задумане? Безумовно, ви можете зіткнутися з певними проблемами, проте при правильному підході можна домогтися бажаного без істотної втрати часу. Найголовніше - дотримуватися рекомендацій.
Зрозуміло, необхідно почати з належної підготовки. Перед тим, як приступити до активних дій, слід подбати про створення резервної копії. Так, все подальші процеси не повинні нести в собі ніякої загрози для системи, але необхідно розуміти, що «не повинні» ніколи не було 100% гарантією. Окремо варто наголосити на тому, що iCloud далеко не завжди безболісно переносить перейменування домашньої директорії, тому найкраще завбачливо відключити функцію для документів і робочого столу.
Отже, приготування завершені, тепер можна приступати до виконання поставленого завдання. Наша первинна мета - створити на комп'ютері додаткового користувача-адміністратора (дану частину пропускають ті, кому це не потрібно).
Крок №1. Необхідно відкрити «Користувачі та групи» в панелі System Preferences.
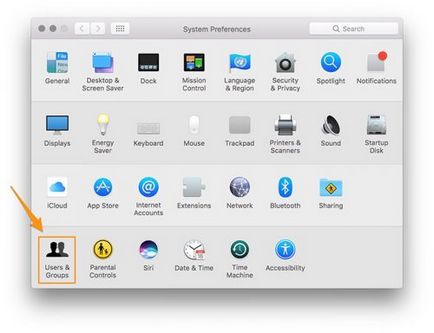
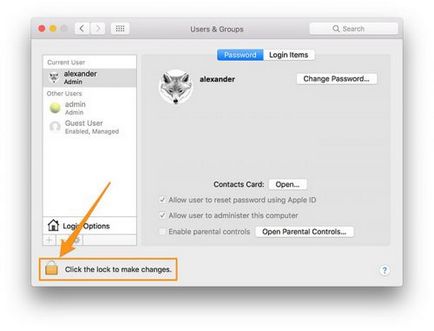
Крок №3. Натискаєте кнопку плюса під списком вже існуючих користувачів.
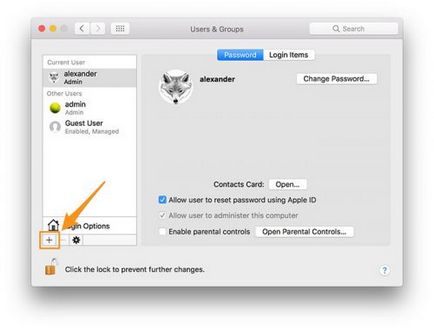
Крок №4. У діалоговому вікні вибираєте в списку напис «Стандарт», яку необхідно змінити на «Адміністратор».
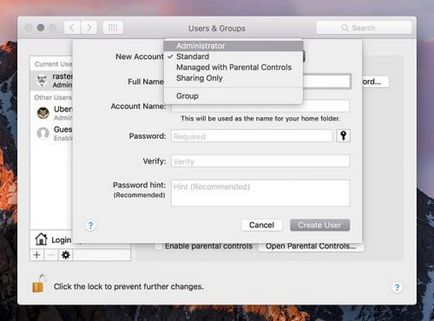
Крок №5. Вводите ім'я для нового облікового запису користувача. Варто відзначити, що ви можете видалити цей обліковий запис відразу ж після того, як вона стане не потрібна, тому процесу присвоєння імені не варто приділяти достатньої уваги.
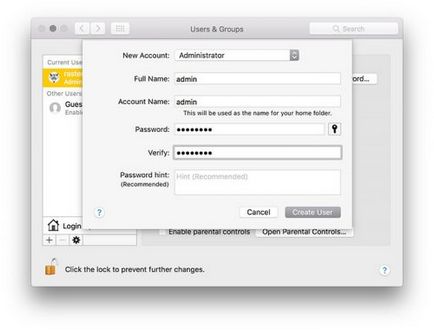
Крок №6. Натискаєте на кнопку «Створити користувача», щоб отримати користувача з правами адміністратора.
Крок №1. Вам потрібно вийти з облікового запису поточного користувача в меню Apple - з цього і починається ланцюжок послідовних дій.
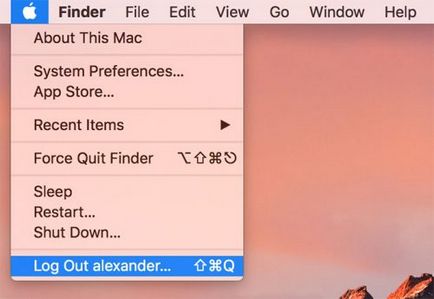
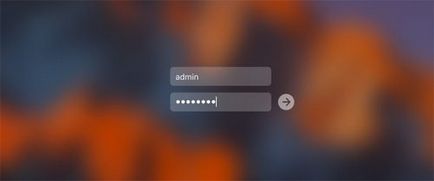
Крок №3. Відкрийте Finder, після чого перейдіть до домашньої папці, яку необхідно змінити. Ви знайдете її за наступним шляхом: «/ Users / [ім'я користувача]».
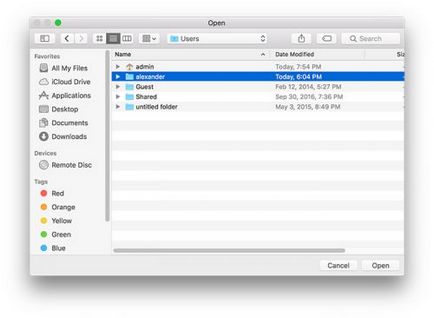
Крок №4. Слід перейменувати папку, зробивши це так само, як і у випадку з будь-яким іншим каталогом. Введіть пароль облікового запису адміністратора, коли з'явиться відповідний запит.
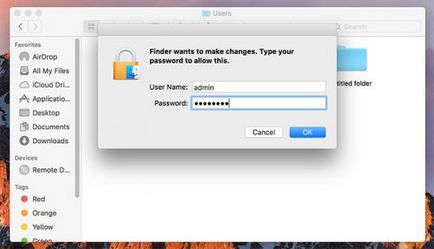
Крок №5. Відкрийте «Користувачі та групи» - вам необхідна панель налаштувань.
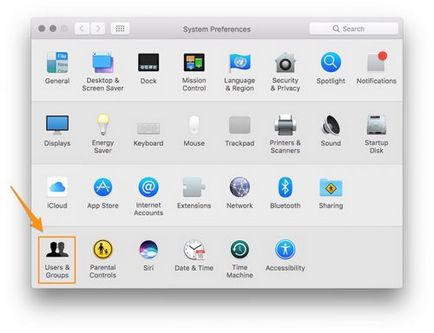
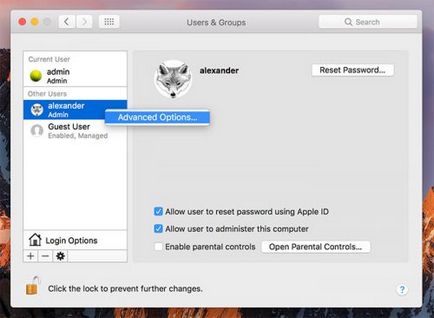
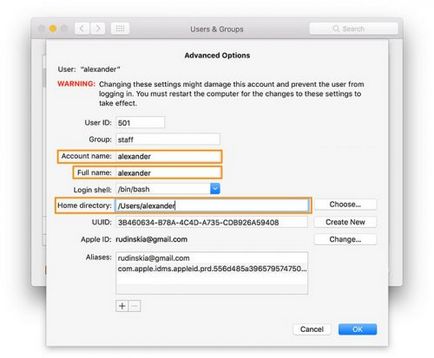
Крок №8. Натисніть кнопку ОК, після чого закрийте вікно з системними настройками.
Крок №10. Після всіх перерахованих вище кроків ви можете видалити створеного користувача з правами адміністратора. Вибираєте обліковий запис адміністратора в панелі «користувачів і груп», натискаєте значок «мінус» під списком користувачів. Переконайтеся в тому, що був обраний пункт «Видалити папку« Приватне », а потім натисніть кнопку« Видалити користувача ».
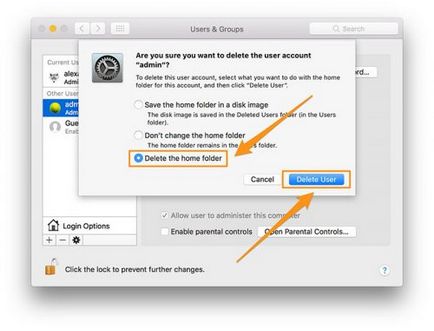
Проблеми і пастки
Настала черга написати про можливі проблеми, що виникають після зміни імені папки користувача. Оскільки ця дія не можна віднести до числа регулярних, то доводиться констатувати відхилення від норми, які необхідно виправляти. Налаштування док-станції, пунктів входу, поєднання клавіш, iCloud - все це виявляється в зоні ризику, і це слід враховувати.
Те, що не має безпосереднього відношення до самої ОС, також може привести до недоліків. Деякі програми на вашому комп'ютері а місця зберігання даних, використовуючи повний шлях до файлу. Дієвий варіант - перевстановлення програми, яка вирішує дану проблему, а здійснити задумане можна з програмним забезпеченням Adobe.
Фіксинг Dropbox - дана програма є відмінним прикладом того, коли потрібно трохи більше зусиль для досягнення бажаного результату. Якщо ім'я вашої домашньої директорії змінюється, тоді Dropbox буде «скаржитися», якщо він запущений. У чому саме це виражається? З'являється діалогове вікно, що оповіщає про проблему - Dropbox запросить ім'я користувача та пароль, щоб внести виправлення. Проте, виникають складнощі не настільки серйозні, як може здатися спочатку. Реальна проблема полягає в тому, що папка Dropbox не шукає те, що більше не існує.
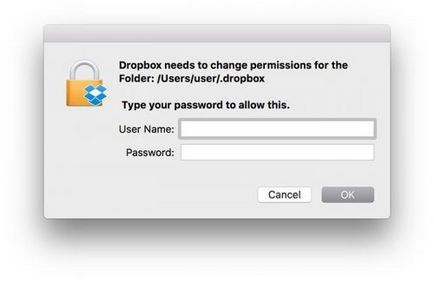
Для виправлення цієї проблеми знадобиться чотири кроки, з якими повинен впоратися будь-який користувач Mac.
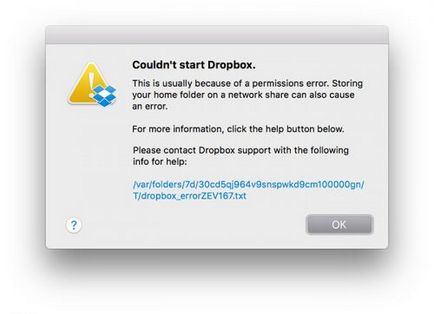
Крок №1. Завантажте останню програму установки Dropbox.
Крок №2. Відкрийте «Термінал». Якщо ви раніше з ним не стикалися, то можете знайти його в «Applications / Utilities», другий варіант - набрати «Термінал» в Spotlight, який допомагає з швидким пошуком необхідних об'єктів.
sudo chown "$ USER" "$ HOME"
sudo chown -R "$ USER"
sudo chmod -R u + rw