SSD диск - це варте вкладення, але як і будь-який пристрій, що запам'ятовує, він може вийти з ладу. Насправді це не рідкість. Як і з звичайними жорсткими дисками, ви завжди повинні встановити гарне рішення для резервного копіювання, і ви можете зробити багато, щоб скористатися всіма перевагами вашого SSD, для цього ви можете зробити кроки, щоб максимізувати тривалість життя вашого SSD. Ось як це зробити.
Оновлення: більшість сучасних накопичувачів не вимагають такого рівня - вони мають обмежену кількість циклів запису, і більшості користувачів, ймовірно, ніколи не досягти цієї межі, тому що це значення дуже висока. Так що не парся і насолоджуйтеся роботою SSD - перевірте наше керівництво щоб використовувати його в повній мірі.
потенційна проблема
Всі SSD диски, перш ніж вони зношуються, мають обмежену кількість циклів запису. Як ми вже відзначали, більшість сучасних твердотільних накопичувачів стануть застарілими, перш ніж вони помруть, але це не означає, що Ви не можете зробити кілька коригувань, щоб максимально продовжити термін служби вашого SSD - це не що інше, як запобіжний засіб. Користувач запитав:
Як я можу заборонити програмам вбивати мій SSD диск?
Я тільки що купив мій перший SSD диск і у мене є програма моніторингу працює в фоновому режимі. Після того як я встановив все програмне забезпечення, і зробив деякі основні випробування, програма видала повідомлення «загальні відомості ГБ» = 52.1 (40 Гб використовуваний простір, і 70gb вільного простору. Виходить, що встановлено лише близько 40 Гб даних, але там вже написано 52.1 ГБ? Чому це відбувається?
Проблема з SSD полягає в тому, що дані записуються в блоки. Блок може бути 256КБ: 256 * 1000 * 8 двійкових цифр. Якщо є зміна навіть одного з цих знаків, то необхідно буде переписати весь блок. Тобто, ваша ОС бачить 1 біт який записується, але знос SSD еквівалентний 256КБ і має бути написано: 2.048 млн. Кратну різницю.
Це означає, що формула:
(Розмір SSD) * (витривалість циклів) = Загальна кількість даних, записаних на SSD до його відмови, але це тільки для кращого сценарію, який дозволить вам записати дані на диск від 1000 до 1000000 разів до його відмови. Але, дивлячись на середнє значення, щоб навіть в гіршому випадку, ті, які частіше працюють з невеликими операціями запису на SSD-накопичувач.
Який термін служби SSD диска?
... суть в тому, що твердотільні накопичувачі є більш надійними, ніж жорсткі диски, і останні 20 років, по крайней мере, не рахуючи продуктивності.
І це те, що ми могли б назвати середнім випадком. Ви можете обчислити цифри для гіршого випадку, якщо ви хочете, але я можу запевнити вас, що це буде не добре виглядати!
Ми можемо збільшити термін служби нашого дорогоцінного SSD шляхом вирівнювання зносу і мінімізації всіх цих дрібних записів, використовуючи прості і складні прийоми.
Переконайтеся, що TRIM включений
TRIM - це «команда яка дозволяє операційній системі повідомити твердотільний накопичувач (SSD), які блоки даних більше не використовуються і можуть бути знищені внутрішньо.» Загалом, TRIM це перша лінія оборони в підтримці вашого SSD живим. І звичайно, немає сенсу намагатися включити TRIM, якщо ваш жорсткий диск не підтримує його. Так що питання один:
Як можна дізнатися, що мій SSD підтримує TRIM?
Найпростіший спосіб дізнатися, що ваш SSD підтримує TRIM, це запустити додаток таке як CrystalDiskInfo. Воно скаже вам, якщо ваш SSD підтримує TRIM, як показано на скріншоті.
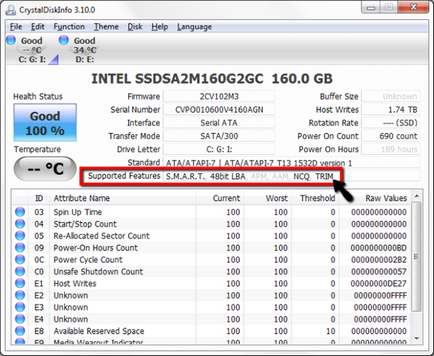
Наступний крок - перевірити, якщо Windows використовує функцію обрізати. Для Windows 7, відкрийте командний рядок (Изд. Примітка: мені довелося відкривати cmd.exe як адміністратор), а потім введіть fsutil behavior query disabledeletenotify. Якщо в результаті «DisableDeleteNotify = 0», це означає, що ОС використовує TRIM і, таким чином диск, розглядається як SSD.
Якщо Windows не виконує жодних диск як SSD і, як така, не використовує TRIM, то ви повинні поглянути на властивості SSD в диспетчері пристроїв. Можливо, вам доведеться оновити драйвери контролера диска, щоб ОС змогла побачити диск SSD. Щоб зробити це, клацніть правою кнопкою миші на жорсткий диск в диспетчері пристроїв і виберіть оновлення програмного забезпечення.
Відключити або перемістити непотрібні функції ОС
Операційна система має деякі особливості, які пишуть на диск, коли пам'ять не може утримати дані з якоїсь причини, крім трюків, які допомагають прискорити ваш комп'ютер в разі, якщо у вас жорсткий диск SSD.
Давайте розглянемо найважливіші характеристики, які можуть привести до проблем і подивимося, як ми могли б їх відключити.
Файл підкачки
Файл підкачки в Windows призначений, щоб тримати вільне місце в пам'яті за рахунок заміни даних в пам'яті і їх записи на диск, це до того, що пам'ять не буде повною, коли ви запускаєте занадто багато програм.
Але, ви можете мати комп'ютер, який використовує тільки 2-3 ГБ пам'яті, в той час як у вас є 8 ГБ пам'яті. В такому випадку, коли ви впевнені, що ваша пам'ять майже ніколи не заповнюється до 8 ГБ ви можете заощадити запис на SSD при відключенні файлу підкачки без будь-яких втрат.
Коли ви використовуєте багато пам'яті (наприклад, якщо ви запустите віртуальні машини), Ви не хочете щоб ваш комп'ютер бив по вашому SSD, так що у вас є два рішення:
Відключення файлу підкачки
- Клацніть правою кнопкою миші "Мій комп'ютер» і виберіть «Властивості».
- Далі Вам потрібно перейти на вкладку 'Додаткові параметри системи ".
- Натисніть кнопку настройки на «Продуктивність» в блоці настройки, потім перейдіть на вкладку Додатково.
- Натисніть кнопку змінити в блоці настройки віртуальної пам'яті.
- Натисніть на SSD-диск, виберіть 'немає файлу підкачки і натисніть кнопку «Встановити».
- Натисніть кнопку ОК, коли ви закінчите.
Переміщення файлу підкачки з SSD на жорсткий диск для зберігання
- Спочатку вимкніть файл підкачки, як описано вище.
- Потім, натисніть на потрібний HDD диск, виберіть розмір за вибором системи '(якщо Ви не знаєте, що ви робите) і натисніть кнопку «встановити».
- Натисніть кнопку ОК, коли ви закінчите.
- Переконайтеся, що ви контролюєте свою пам'ять кожен раз, щоб ви були в змозі обійти створення невеликого файлу підкачки на жорсткому диску всього в 1-2 ГБ.
Ми відповіли на багато питань про відключення файлу підкачки, так що не соромтеся робити більше досліджень. щоб побачити, що може бути краще для Вас або просто спробуйте зробити це.
Гибернация
Вбудована в Windows гібернація може бути погано позначатися на вашому SSD диску. Якщо вам не потрібна ця функція, рекомендується використовувати режим сну або вимкнення, сплячий режим, тому що ваша пам'ять пише в файл глибокого сну кожен раз, коли ви вмикаєте функцію гібернація. Ви можете відключити режим гібернації за допомогою команди в командному рядку:
powercfg / hibernate off
... в якості адміністратора. Це дозволить відключити опцію гібернація і видалити файл глибокого сну. На жаль неможливо перемістити файл глибокого сну.
Технологія superfetch і дефрагментація
Виробники припускають, що ви вимкніть живлення, службу superfetch і особливості дефрагментації вашого диска, але так як ваш SSD не потребує дефрагментації і у нього відмінна швидкість, то технологія superfetch для нього просто марна. Обидві ці особливості роблять невеликі, зайві операції запису на диск, які є непотрібними. Ось як можна відключити так:
Відключити службу superfetch.
Переконайтеся, що дефрагментатор не запланований, вимкніть або видаліть програмне забезпечення дефрагментації.
індексування пошуку
Більшість людей вважають, що вбудована функція в Windows індексатор пошуку необхідна, тому що це прискорює пошук даних на жорсткому диску.
Якщо у вас є тільки SSD, ви могли б захотіти розглянути відключення індексатора пошуку. Якщо у вас є і SSD і звичайний HDD, ви повинні перемістити кеш індексатор пошуку на жорсткий диск. Це дозволяє заощадити кількість записи щоразу, коли файл зберігається в одному з індексованих місць в кеші при пошуку.
Іншим варіантом є, щоб урізати ваші індексовані місця так, щоб речі, які ви б ніколи не шукали або вже знаєте де вони знаходяться, ніколи не були проіндексовані.
Тимчасові файли, кеш і логи
Є багато тимчасових файлів, кешей і журналів на вашому комп'ютері. Вони також можуть привести до надмірної записи на диск! Але, якщо ви хочете спробувати видалити ці методи, то це буде залежить від того, який браузер і яке програмне забезпечення ви використовуєте.
Наприклад Google зберігає кеш зображень з місць, які ви відвідали, так що всякий раз, коли ви використовуєте Google Планета Земля ви по суті пишіть зображення для вашого SSD. Давайте подивимося, в двох наступних розділах ми можемо знайти їх і використовувати розподільні пункти (див. Нижче), коли ми не можемо їх відключити.
Як вистежити більше додатків, які часто пишуть на диск
Давайте подивимося на вбудований монітор ресурсів в нових версіях Windows:
- Тип монітора ресурсів в меню Пуск і запустіть його.
- Перейдіть на вкладку 'диск'.
- Виконайте сортування 'активність диска' з 'записати'.
- Це дозволить вам побачити накопичення записів про те, що відбувається у вашій системі, якщо ви хочете більш докладно вам потрібно монітор процесів.
Скачайте Monitor процесів в Microsoft sysinternals і встановіть фільтр:
- Скачайте монітор процесів та запустіть його.
- Натисніть Кнопку «Скидання».
- Переконайтеся, що новий фільтр зчитує операції в яких міститься запис, потім включите натисніть кнопку «Додати».
- Додатково: фільтр на вашому SSD-накопичувачі. Переконайтеся, що новий фільтр читає 'шлях починається з c: \ потім включите натисніть кнопку «Додати».
- Потім натисніть кнопку «застосувати» і потім натисніть кнопку «OK».
- Зараз ви побачите запис, яка відбувається в реальному часі. Ви можете клацнути на елемент докладні відомості. В меню 'Інструменти' є 'резюме' файл, який дозволяє поглянути на весь набір записів в різних вкладках.
Попередження: якщо ви плануєте включити монітор процесів працює у фоновому режимі, потім включіть під «фільтри» в меню 'Відфільтрувати заходи і, можливо, зменшити на глибину під меню «параметри». Якщо ви ще не відключили файл підкачки, процес моніторингу буде звертатися до нього. Ви можете змінити цю поведінку в Підтримка файлів в меню «Файл».
Не можу переміщати папки на SSD? Використовувати точки з'єднання!
Точки з'єднання вказують системі, що і коли вони отримують доступ до шляху Х, що вони повинні робити замість того, щоб відкрити шлях Y. Наприклад, це відбувається дуже зручно, щоб сказати йому, що якщо він хоче, щоб відкрити C: \ Windows \ Temp, і що воно повинно насправді отримати доступ до E: \ Storage \ Cache \ Temp. Це дозволяє легко зберігати часто записані файли на вашому накопичувачі для додатків, які записують дані, вони все одно дуже схожі на основний системний диск.
Любителі командного рядка, спробуйте з'єднання для Windows і mklink для Windows і Linux. У документації чітко пояснюється, які параметри використовувати, щоб створити список, і видалити точки junciton.
Але, якщо ви хочете створити точки з'єднання за допомогою провідника Windows, ось повинні подивитися на два інструменти. які можуть зробити саме це.
Велике зображення буде завантажуватися швидше за допомогою програми, такої як Adobe Lightroom і багато музики буде проаналізовано швидше DJ програмою такий як студія Traktor, але нинішні розміри SSD на даний момент не призначені для цієї мети. (Звичайно, це облом, але не волнуйтесь- розміри диска завжди ростуть, а ціни завжди падають.)