У цій статті ми розповімо, як легко і просто завантажити останню, розширене оновлення Windows 10 Anniversary Update. Спосіб, який ми тут розглянемо, буде працювати навіть тоді, коли на офіційному каналі немає ще поновлення для комп'ютерів з Windows 10.

Перший спосіб - Центр оновлення Windows
Для того, щоб скористатися цим методом, відкрийте вкладку Параметри - наприклад, за допомогою клавіш Windows + I - а потім перейдіть в розділ Оновлення та безпеку. З лівого боку вікна натисніть на кнопку Перевірити наявність оновлень.
Другий спосіб - інструмент Media Creation Tool
Для цього, скачайте останню версію програми Media Creation Tool. Після установки в списку доступних опцій виберіть пункт «Оновити цей комп'ютер зараз».
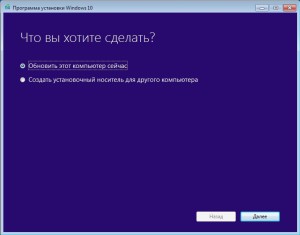
Клацніть «Далі» і переходимо до наступного екрану. Під час оновлення слід зазначити, щоб установник залишив наші дані і настройки. Потім натисніть на кнопку «Встановити» і почекайте, поки процес відновлення системи до Anniversary Update буде завершено. Весь процес завантаження і установки триватиме приблизно 30 хвилин.
Третій спосіб - програма Insider
Для цього, відкрийте розділ Параметри і перейдіть на вкладку Оновлення та безпеку. У вікні з лівого боку клікніть на пункт Windows Insider Program. Тут слід відключити оновлення Insider Preview build. Для підтвердження відзначте пункт повністю вимкнути оновлення.
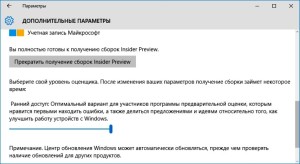
Відключення екрану блокування в Windows 10
Після установки останньої версії, вам не подобається екран блокування в Windows 10? Він не потрібен, так як на стаціонарному комп'ютері він вам здається зайвим. Незважаючи на те, що Microsoft ускладнив трохи справа, але все ще можна відключити екран блокування в версії Anniversary Update.
Відкрийте рядок пошукової системи Windows 10, наберіть в ній «Планувальник завдань» і запустіть цю задачу. Після відкриття з правого боку вікна знайдіть пункт «Створити задачу ...». Натисніть на нього, щоб створити нове завдання, яке буде виконуватися кожного разу при включенні комп'ютера.
З'явиться майстер створення завдання. На вкладці «Загальні» введіть назву завдання (наприклад, «Відключення блокування екрану»). В параметрах безпеки встановіть прапорець «Виконати з найвищими правами». В поле «Налаштувати для" виберіть зі списку «Windows 10».
Тепер переходимо на наступну вкладку «Тригери». Тут потрібно додати два тригери. Натисніть кнопку «Новий», потім в новому вікні розгорніть список «Почати завдання» і виберіть «При вході в систему». Натисніть на ОК. Потім знову клікніть на «Новий», щоб додати другий тригер і встановіть для нього параметр запуску «При розблокуванні робочої станції».
Перейдіть на вкладку «Дія» та натисніть на кнопку «Створити», щоб додати дію, яка виконуватиметься при запуску комп'ютера. В поле «Дія» виберіть «Запустити програму». В поле «Програма або сценарій» впишіть тільки reg. Потім нижче в поле «Додати аргументи» (необов'язково) скопіюйте та вставте наступний фрагмент:
HKLM \ SOFTWARE \ Microsoft \ Windows \ CurrentVersion \ Authentication \ LogonUI \ SessionData / t REG_DWORD / v AllowLockScreen / d 0 / f
Після натисніть на ОК, щоб зберегти дію. Інші налаштування можна залишити за замовчуванням. Збережіть завдання натисненням на ОК, а потім перезапустіть комп'ютер. Після перезавантаження екран блокування вже не з'явиться при вході в систему. Також можна перевірити відключений він натисканням на клавіші Windows + L. Зазвичай це поєднання використовується для установки блокування - після наших змін блокування не спрацює.
