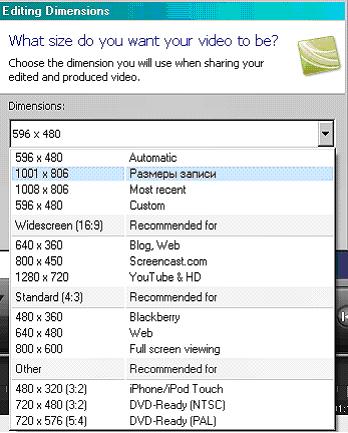Адже, тут немає нічого надприродного і складного. Але, сьогодні практично всі безкоштовні програми володіють власними обмеженнями, а якщо при цьому потреби починають зростати, то людина починає поглядати в бік сучасних професійних засобів.
Тому трошки варто поговорити про налаштування програми. Після того, як система буде встановлена на Ваш персональний комп'ютер, можна її запускати, щоб зробити налаштування. Погляньмо на цей процес більш детально.
1. Відкриваємо додаток і перше, що бачимо - це віконце привітання. Тут необхідно вибрати пункт «Запис екрану».
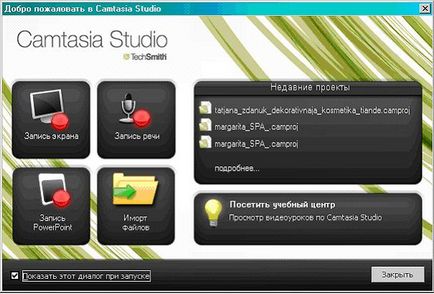
Якщо з якихось певних причин віконце привітання у Вас не відкрилося, то необхідно вибрати пункт під назвою Record theScreen:
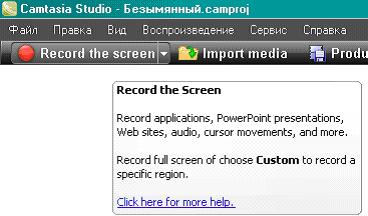
2. Наступним нашим кроком буде вибір записи, тобто або частина екрана (Custom) або ж повністю весь екран (Full screen). Разом з тим, під час запису вебінару часто пишуть лише частина, де є картинки, щоб трохи зменшити розмір вихідного файлу, і, звичайно ж, щоб іншим не було видно, що ще в цей момент відбувається на комп'ютері. Якщо Ви вибираєте запис тільки частини екрану, то програмне забезпечення має видати Вам зелений квадрат, який необхідно розтягнути до бажаного розміру і місця. Варто відзначити, і те, що частина для запису повинна бути показана трошки світліше, а інша частина, яка не повинна бути записана - значно темніше, що вважається досить зручним моментом.

3. Наступним кроком є те, що необхідно зробити звук в додатку голосніше, - просто пересуваючи, повзунок в праву сторону. Відповідно до картинкою вибираємо відповідні налаштування звуку. Тут необхідно вибрати бажаний джерело звуку, конкретно, звідки він буде писатися. Ні в якому разі не можна виставляти «Мікрофон», так як запис в цій ситуації піде на мікрофон через колонки і сама якість буде занадто жахливим. Краще вибрати «Stereo Mix».
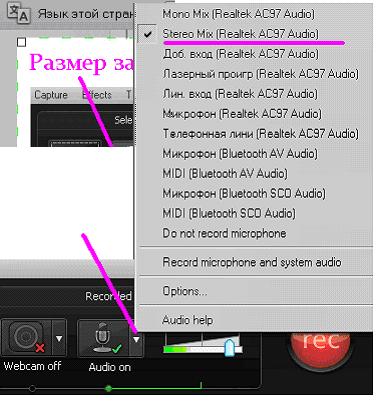
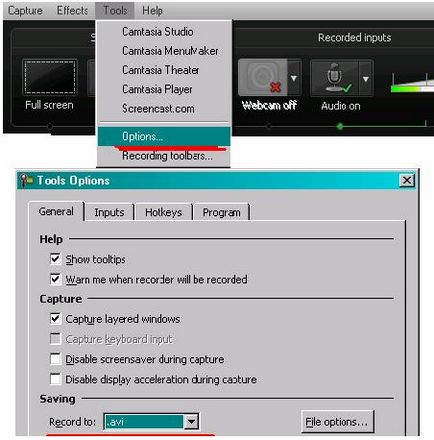
5. Отже, всі налаштування були виконані, можна спокійно тиснути на величезну червону кнопочку, тобто, - «Запис». А ось, щоб завершити запис вебінару, просто натискаємо на кнопочку «F10». В результаті цього, програмне забезпечення запропонує Вам подивитися те, що в підсумку вийшло, і відповідно, вибрати - видалити запис або зберегти її.
Далі натискаємо кнопочку «Produce» і відразу ж отримуємо файл формату avi, далі який Ви спокійно можете завантажити на такий портал як youtube або ж розмістити у себе на сайті.
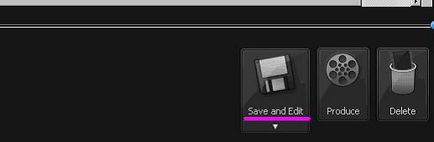
6. Таким чином, останнім кроком, напевно, варто назвати збереження самого запису. Для цього вибираємо пункт під назвою «Розміри записи», які в принципі були під час запису вебінару або інші розміри, якщо бажаєте отримати картинку значно менше.