
У мережі інтернет можна знайти безліч уроків про те як замінити особа на зображенні, але я хочу продемонструвати процес заміни особи на фото. так як це роблю я. І сьогодні в уроці ми спробуємо створити постер до фільму з вашим обличчям на зображенні. Для початку уроку нам знадобляться наступні заготовки:
фотографія постера (це може бути будь-яка фотка, куди ви хочете помістити ваше обличчя)
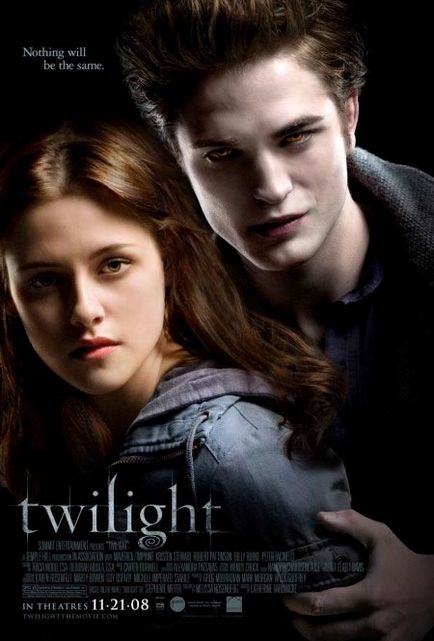
і відповідно ваша фотографія.

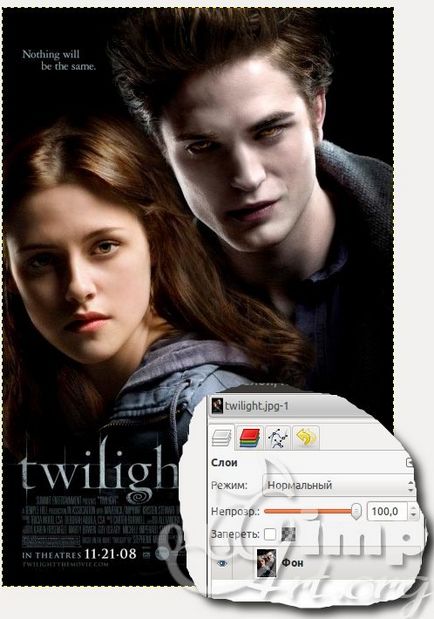
Крок 2. Через меню (Файл - Відкрити як шар ..) відкриваємо друге зображення. Після цього в стосі шарів у нас буде така картина:
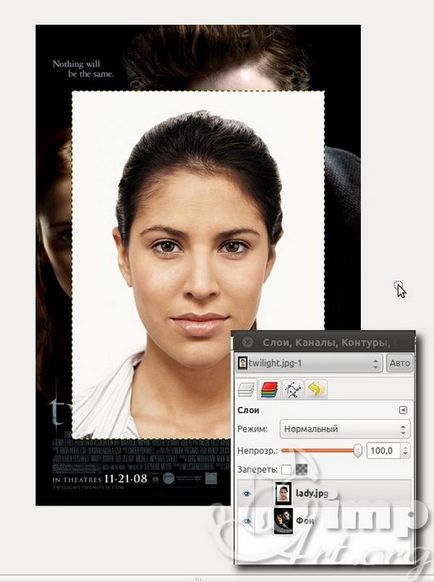
Як бачите, обидва шари у нас виділені жирним шрифтом. Це говорить про те, що у даних верств відсутня інформація про прозорість. Давайте додамо альфа-канал (прозорість) до верхнього шару. Для цього клацніть правою кнопкою миші по шару і з випав меню виберемо «Додати Альфа-канал»
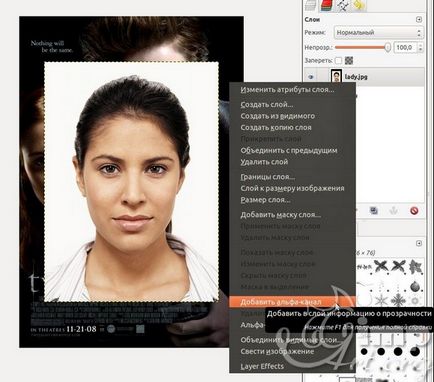
А ось тепер назву шару з жирного написання змінилося на звичайний шрифт, це свідчить про наявність у шару прозорості. Пам'ятайте про це.
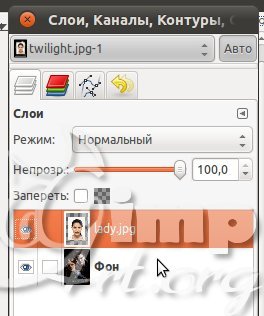
Крок 3. Тепер на панелі інструментів вибираємо інструмент «Вільне виділення»
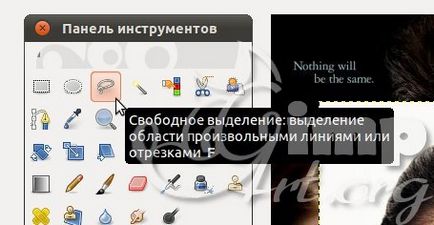
І обводимо по контуру обличчя. Приблизно так:
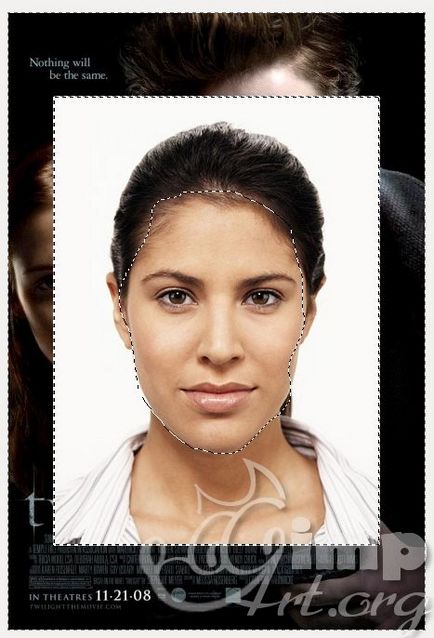
Далі йдемо в (Виділення - Інвертувати / Ctrl + I). Тепер можна видалити область навколо виділеної особи, натиснувши кнопку «Del» на клавіатурі.
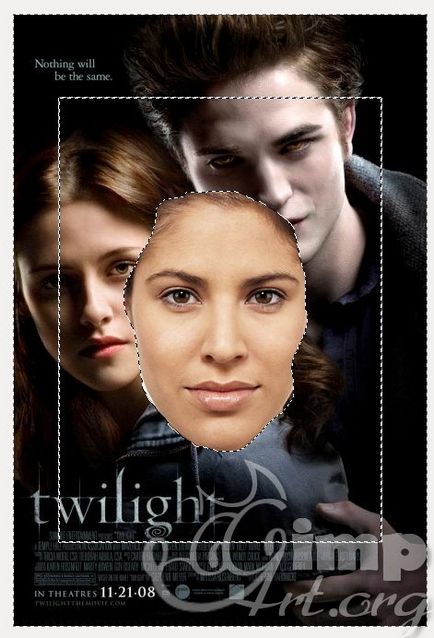
Знімаємо виділення через (Виділення - Зняти / Shift + Ctrl + A)
Після цього давайте откадріруем кордону шару. наблизивши їх до контурів особи. Цим самим ми полегшимо собі роботу на наступних кроці. Для зміни кордону шару йдемо в (Шар - откадріровать шар). Вийде ось так:
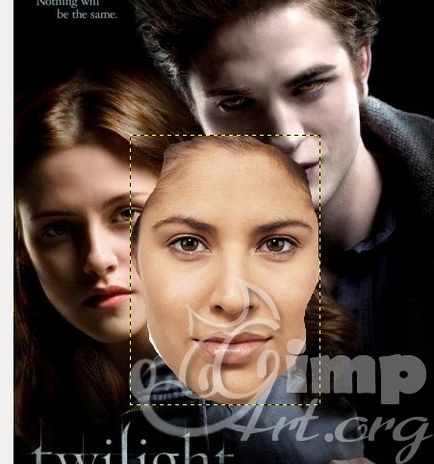
Тепер ви можете помітити, що жовто-чорна лінія наблизилася до контурів особи. Цим самим ми откадріровать поточний шар.
Крок 4. Зменшуємо непрозорість верхнього шару з особою до 50% переміщаючи повзунок вліво або ввівши цифрове значення в поле про непрозорість.
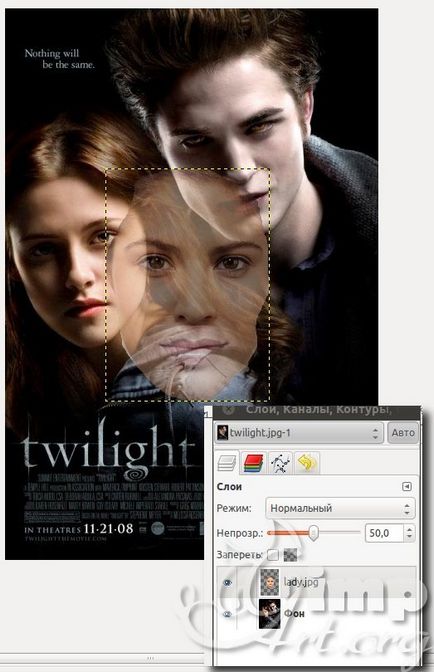
Крок 5. На панелі інструментів вибираємо «Обертання».

Налаштування залишаємо за замовчуванням. Тепер натискаємо мишею по шару, тим самим активувавши інструмент.

Повертаємо шар до того моменту коли рівень лінії очей співпаде з лінією очей нижньої фотографії.
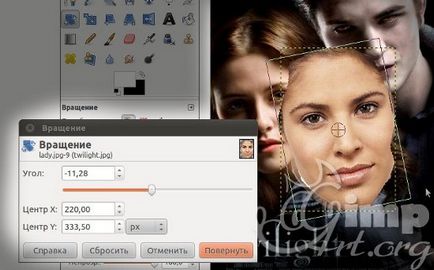
Натискаємо кнопку «Повернути»
Крок 6. Вибираємо інструмент «Масштаб». Налаштування залишаємо за замовчуванням. Також клацаємо по робочій області активувавши інструмент. Про активацію будуть свідчити невеликі квадратики по сторонам шару.
Тепер потрібно клацнути по наступній піктограмі ланцюжка, щоб активувати режим пропорційного зміни розмірів шару.
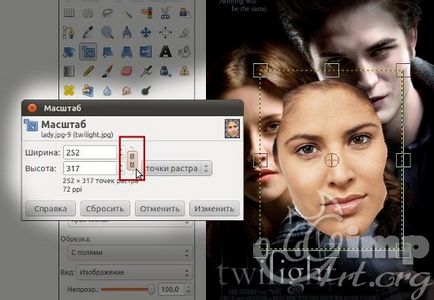
Далі беремо за будь-квадрат і переміщаємо його в середину, тим самим буде зменшуватися розмір шару. Зменшуємо шар з особою.
Поки активний інструмент «Масштаб», ми можемо перемістити шар з особою на обличчя фотографії нижнього шару. Для цього переводимо курсор миші в центральний гурток, при цьому повинна з'явиться піктограма переміщення поруч з курсором мишки.
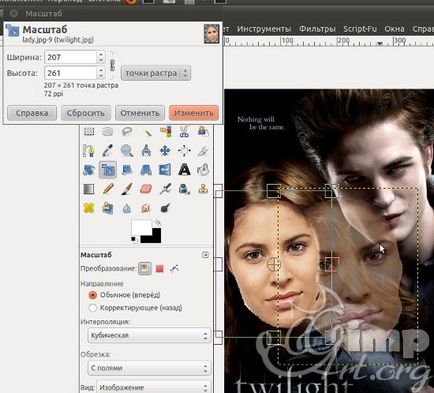
Крок 7. Вибираємо інструмент «Переміщення» (налаштування за замовчуванням) і рухаємо шар з вставленим особою до збігу очей верхнього і нижнього шару.
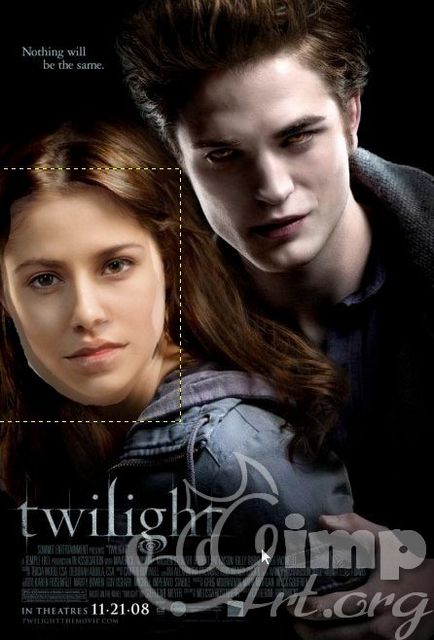
Якщо ви не вгадали з пропорціями обличчя, то можна відзначити ваші дії через (Правка - Відзначити дію / Ctrl + z) і заново спробувати повторити кроки 5,6,7. Якщо ж ви все-таки наблизилися до пропорцій особи нижньої фотографії. але хочете трохи підкоригувати положення верхнього шару, то також скористаєтеся інструментами редагування - «Обертання», «Масштаб» і «Переміщення».
Крок 8. Повертаємо непрозорість верхнього шару на 100%.
Крок 9. Тепер вибираємо інструмент «Ластик» з наступними параметрами:
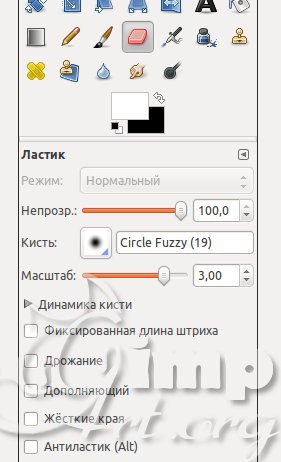
і акуратно стираємо краю у верхнього шару, маємо отримати приблизно так:
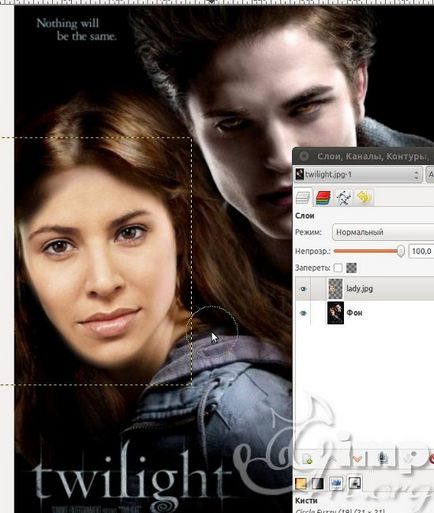
Крок 10. Як ми бачимо, кольору шкіри обличчя вставленого фрагмента трохи відрізняється від оригінального кольору обличчя на постері фільму. Як ми можемо вирішити цю проблему? Дуже просто! Йдемо в (Колір - Баланс кольору) і коригуємо колір.
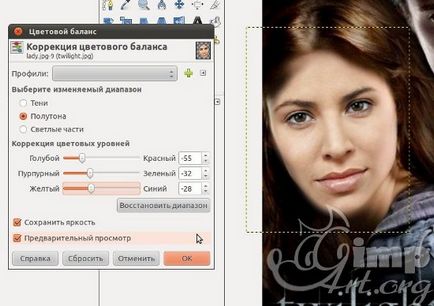
Крок 11. Добре, тепер скористаємося інструментів «Освітлення / Затемнення» в режимі Освітлення, щоб щоб зробити деякі частини обличчя трохи світліше.
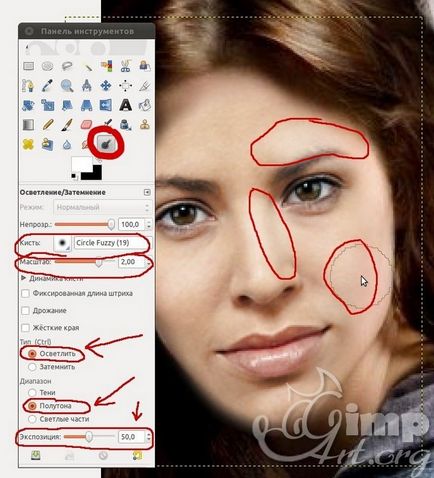
Крок 12. Тепер перемикаємо інструмент в режим Затемнення і акуратно затемнюємо області навколо очей.
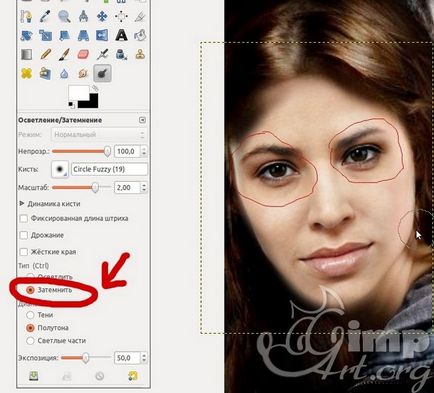
Крок 13. Створюємо новий прозорий шар по верх існуючих шарів. Далі вибираємо «Вільне виділення» і малюємо в лівій частині обличчя, таке виділення:
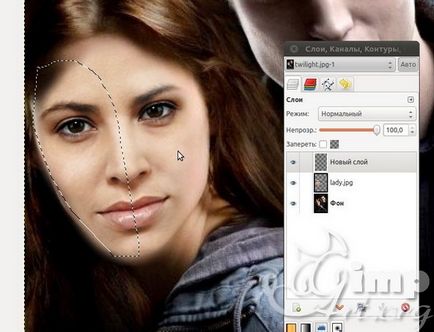
Далі натискаємо на піктограму колір переднього плану і вводимо таке значення кольору

Натискаємо ОК. Зафарбовуємо виділення вибраним кольором.
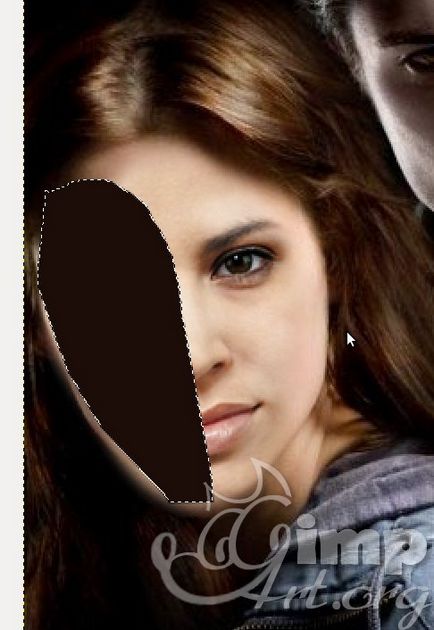
Знімаємо виділення через (Виділення-зняття)
Крок 14. Пом'якшимо краю виділення через (Фільтри -Размиваніе -Гауссово розмивання) і залишаємо значення 5px. Натискаємо ОК.
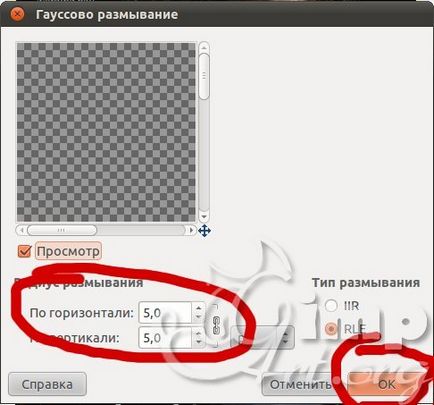
Крок 15. Змінюємо режим змішування шару на «Множення» і непрозорість шару виставляємо на 80%.
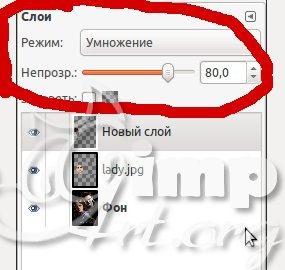
Крок 16. Зараз напевно буде найважчий крок в даному уроці. Ми повинні з допомогою інструменту «Ластику» з м'якими-розмитими краями, змінюючи параметри інструменту (масштаб, непрозорість) отримати реалістичну тінь на обличчі актриси. Я думаю для початківців це буде трошки важкувато отримати реалістичну тінь, але ви повинні спробувати зробити це в будь-якому випадку. Якщо хочете можете це крок не виконувати, а зупиниться після кроку 10. Так як з в 10 кроках продемонстрована одна з основних технік по заміні особи на фото.
У мене вийшло щось на зразок цього:

Не бійтеся експериментувати і може бути у вас вийде краще ...
З повагою, Антон Лапшин!