Багато на сьогоднішній день замислюються про захист своєї інформації. Особливо це стосується користувачів PC. Операційна система Mac OS X є набагато надійнішою щодо інформаційної безпеки. Крім того, під неї до сих пір не існує жодного вірусу. Проте, нехтувати елементарними правилами безпеки не варто.
По-перше, обов'язково слід встановити пароль для облікових записів для запобігання витоку інформації. Краще всього складати пароль з випадковою, але легко запам'ятовується комбінації букв і цифр, наприклад "eHaLdEr061". Такий пароль підібрати буде набагато важче, ніж, наприклад "2694949" або "anna1980". Паролі, що складаються зі звичайних слів, найчастіше успішно підбираються зловмисниками простим перебором по заданому словником. Також в Mac OS X існує інструмент, який називається Password Assistant. Він дозволяє оцінити надійність пароля, а також згенерувати надійний і запам'ятовується пароль за заданими критеріями. Він відображається у вигляді невеликої кнопки з піктограмою, на якій зображено ключ. Спробуйте відкрити цю програму, потім вибрати тип пароля "memorable" (запам'ятовується) і вказати його певну довжину в символах.
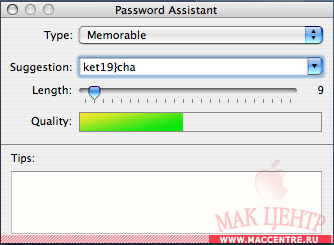
Звичайно, ймовірність того, що хтось проникне на ваш комп'ютер при вимкнених сервісах обміну такими даними, мала. Проте, краще убезпечити себе. Рекомендую вимкнути всі сервіси доступу на панелі керування в розділі Sharing. Усередині цього розділу перейдіть на вкладку Firewall і активізуйте його для тих сервісів, які включені і використовуються вами.
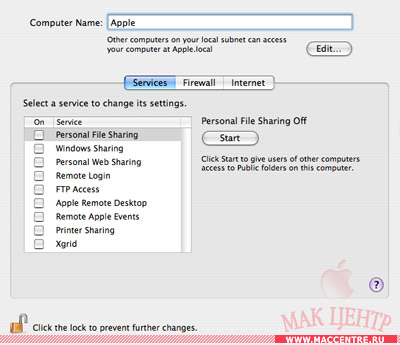
Можна також встановити антивірус. Напевно, у вас відразу виникне питання: "Якщо під Mac немає вірусів, то навіщо він потрібен?". Антивірус, встановлений на Mac, дозволить запобігти поширенню PC вірусів. Наприклад, ваш друг, PC-користувач, надіслав вам листа з фотографією. Але він навіть не припускав, що крім неї до листа був прикріплений ще один прихований файл зі шкідливим кодом.
Оскільки Mac навіть не розглядатиме подібний файл, як виконуваний, то з вашим комп'ютером нічого страшного не станеться. А ось якщо ви вирішите це лист переслати ще одному PC-користувачеві, то для нього це може обернутися неприємностями. Антивіруси для Mac існують саме для запобігання таким ситуаціям, тобто, визначивши наявність вірусу, програма негайно сигналізує вас про це.
Тепер про головне - FileVault. FileVault - це функція системи Mac OS X, яка дозволяє зашифрувати вашу домашню папку за допомогою останнього на сьогоднішній день алгоритму шифрування, що використовує 128-бітний ключ AES-128 (Advanced Encryption Standard with 128-bit keys). Коли ви включаєте FileVault, є можливість встановити "головний" пароль (Master Password), який дозволить відкрити будь-яку зашифровану обліковий запис на вашому комп'ютері. Для установки і зміни Master Password, природно, потрібно володіти правами адміністратора.
УВАГА: Якщо ви включите FileVault і забудете пароль до вашого облікового запису, а також Master Password, ви втратите вашу інформацію назавжди.
Рекомендую використовувати FileVault тільки в тих випадках, якщо на вашому комп'ютері присутній конфіденційна інформація, яку ніхто, крім вас не повинен бачити. В інших випадках його краще не включати, оскільки шифрування даних в реальному часі веде до втрати продуктивності, так як забирає на себе частину вільних ресурсів системи.
Для того, щоб постійно не запам'ятовувати ваші паролі в Mac OS X, є інструмент, який називається keychains, що дослівно перекладається, як "Зв'язка ключів". Його основне завдання - зберігати ваші паролі, призначені для додатків, серверів, веб-сторінок. Також ви можете зберігати там криптографічні ключі, X509 сертифікати і навіть інформацію, що не відноситься до комп'ютера (номера кредитних карт, різні інші паролі і PIN-коди). Можна створювати "зв'язки" для різних цілей. Наприклад, зручно мати одну "зв'язку" для будинку, іншу - для роботи, ще одну - для онлайн-покупок і т.д.
Крім цього я настійно рекомендую оновлювати операційну систему через Software Update (ця опція доступна прямо з Apple Menu) і встановлювати останні оновлення, що вийшли безпеки "Security updates" звідти ж. Як показує практика, ідеального захисту не існує. І Mac OS X не є винятком. Але на відміну від багатьох програмних продуктів інших фірм, інженери Apple встигають першими знаходити і усувати помилки в операційній системі, які можуть стати причиною втрати інформації.
Важливим аспектом захисту інформації в Mac OS X є дозволу для користувачів на доступ до файлів і папок. Наприклад, будучи адміністратором машини, ви можете захистити свою інформацію, просто наклавши на неї певні права доступу. Mac OS X підтримує накладення двох типів дозволів:
- Дозволи POSIX (Інтерфейс портативних операційних систем) - це стандарт для операційних систем, побудованих на UNIX.
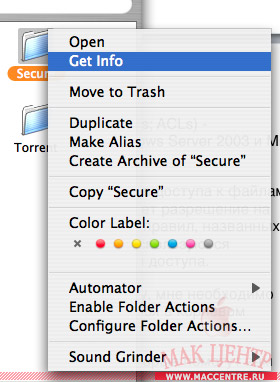
При цьому ACL використовує POSIX в процесі перевірки прав доступу до файлів і папок. Суть процесу полягає в тому, що ACL визначає дозвіл на виконання певних дій за допомогою спеціальних правил, названих Access Control Entries (ACE).
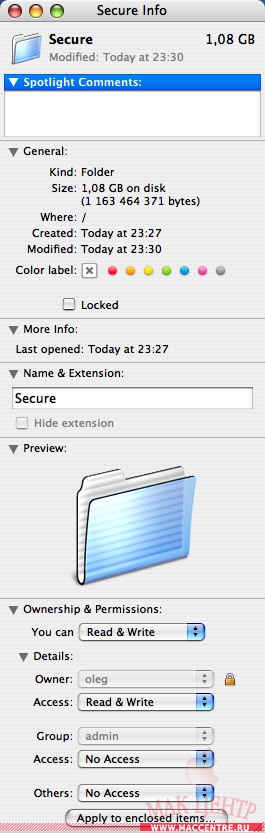
Якщо такі не застосовані, то використовуються стандартні дозволу POSIX для визначення повноважень доступу.
Невелике керівництво по роботі з дозволами
Наприклад, мені необхідно захистити від звичайних користувачів папку secure, що знаходиться в кореневому каталозі жорсткого диска. Для цього викликаємо вікно інформації про цю папці пунктом меню Get info або сполучення клавіш Command + i. Для визначення дозволів до цієї папки необхідно розгорнути групу елементів Details. У ній є всі параметри для гнучкого визначення повноважень. У пункті Owner ви можете призначити власника цієї папки або файлу, тобто, того користувача, який матиме на неї права, визначені нижче в списку Access. У пункті group ви також можете призначити повноваження для користувачів, що відносяться до вибраної групи. Наприклад, для адміністраторів досить вибрати в цьому полі групу admin і нижче задати рівень доступу. Оскільки наше завдання полягає в тому, щоб захистити цю папку від всіх інших, то досить просто вказати No access для всіх груп користувачів, крім owner.
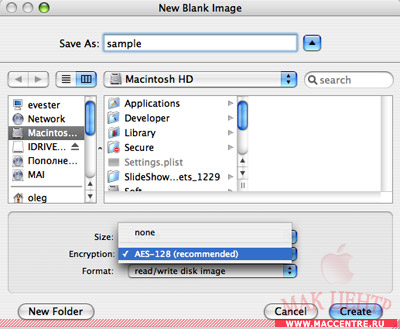
Ще один надійний спосіб захисту вашої інформації - зашифровані образи дисків DMG. Для їх створення вам буде потрібно стандартний додаток Disk Utility. Воно розташовується в папці Applications / Utilities. Програма передбачає широку роботу з різними видами дисків і їх образів. Отже, щоб створити зашифрований образ диска, в який можна буде поміщати вашу інформацію, яка пізніше буде зашифрована за допомогою шифрування AES-128, яке, до речі, також використовується для здійснення системи FileVault, про використання якої було розказано вище. Отже, запустивши Disk Utility, натисніть кнопку New Image. Якщо ви відразу хочете помістити в цей образ певну папку, просто виконайте команду File> New> Image From Folder.
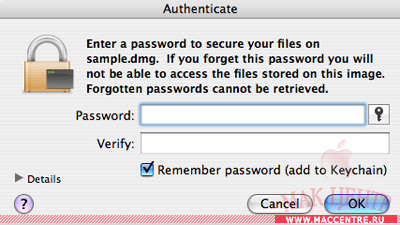
Потім оздайте пароль (як зробити найбільш безпечний пароль описано на початку статті) і введіть його ще раз для підтвердження.
УВАГА! Якщо ви забудете або втратите пароль, заздалегідь не зберігши його в Keychain, то вам не вдасться його відновити пізніше і ваші дані будуть назавжди втрачені. До питання збереження паролів я рекомендую поставитися не менше відповідально, ніж до питання їх створення.
Після цього можна буде отримати доступ до ваших даних, які знаходяться всередині цього файлу тільки після введення пароля.
1) Приходить файл від незрозумілого контакту через iChat. Користувач його приймає.
Ні в якому разі не варто приймати файли від незнайомих контактів.
3) Користувач отримує попередження про те, що запускається установник.
Якщо при спробі відкриття JPEG відбувається спроба запуску програми, то це не можна залишати без уваги. Тут варто було б відмовитися і видалити файл. Але якщо винахідливий користувач пішов далі, то він змушений буде виконати наступний крок.
4) Для продовження установки програми необхідно ввести пароль адміністратора. Тільки після цього можна буде її продовжити.
На завершення моєї статті перерахую основні моменти, які допоможуть вам зберегти вашу інформацію в безпеці:
1) Завжди виходьте з системи як користувач (Log out). Це зупинить інших користувачів, які можуть отримати доступ до вашого компьюеру.
2) Встановіть зпарос пароля на вихід із сплячого режиму. Опція включається в панелі управління Це також допоможе захистити вашу інформацію.
3) Задавайте такі паролі, які складно підібрати.
5) Створіть іншого користувача без привілеїв адміністратора і використовуйте його для звичайних завдань.
6) Заблокуйте keychain за допомогою keychain access.
7) Намагайтеся взагалі не використовувати і не включати обліковий запис Root.
8) Подбайте про збереження ваших паролів.