У цьому випуску я розповім вам як встановити WordPress на віртуальний сервер через панель управління ISP Manager.

Установка CMS WordPress в ISP Manager
Отже, в першу чергу необхідно зайти в панель управління ISP Manager і створити базу даних. Все CMS управляються за допомогою бази даних, в якій зберігається вся інформація вашого сайту.
Перед тим як встановлювати базу даних, необхідно перейти до облікового запису користувача. Щоб це зробити, зліва в меню знайдіть розділ «Облікові записи» - «Користувачі». Далі виберіть потрібного користувача (якщо він не один) і натисніть кнопку «Увійти».
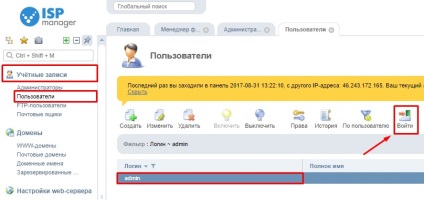
В результаті админка ISP Manager у вас зміниться на адмінку користувача. Тепер можна встановлювати базу даних.
Для цього зліва в меню в розділі «Главное» вибираємо пункт «Бази даних» і натискаємо кнопку «Створити».
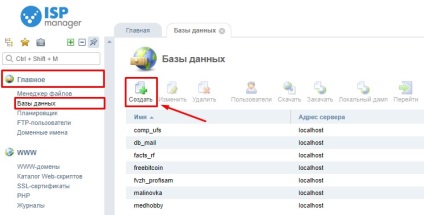
У формі необхідно вигадати та вказати необхідні дані, такі як:
- Ім'я бази даних;
- Ім'я користувача;
- Пароль бази даних.
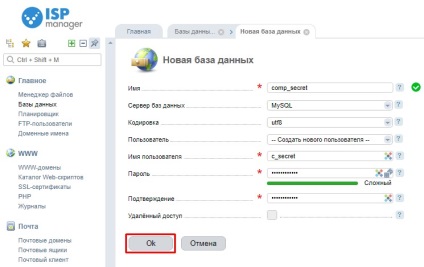
Всі дані які ви придумаєте не забудьте куди-небудь записати, вони нам ще знадобляться. Я зазвичай записую в текстовий блокнот ось таким чином:
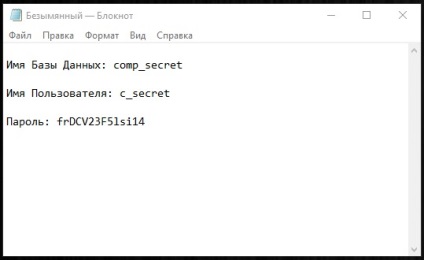
Далі зліва в меню знаходимо розділ «WWW» і заходимо в «Каталог Web-скриптів». Знаходимо тут CMS WordPress і натискаємо кнопку «ВСТАНОВИТИ».
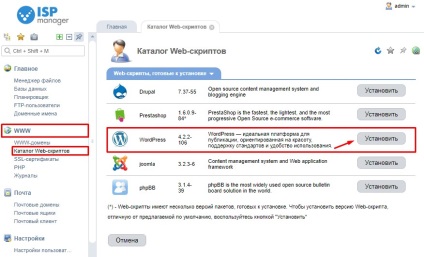
У формі перевірте щоб був встановлений ваш домен, якщо встановлено не він, то натисніть стрілку вниз і виберіть той домен, на який хочете встановити вордпресс.
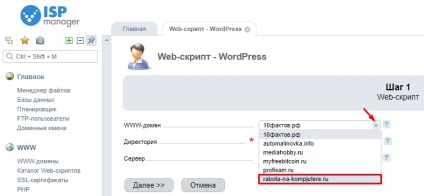
Директорію не зраджуємо так як ми встановлюємо сайт в корінь. Натискаємо «Далі».
Ставимо галочку, що ми згодні з умовами ліцензійної угоди і натискаємо «Далі».
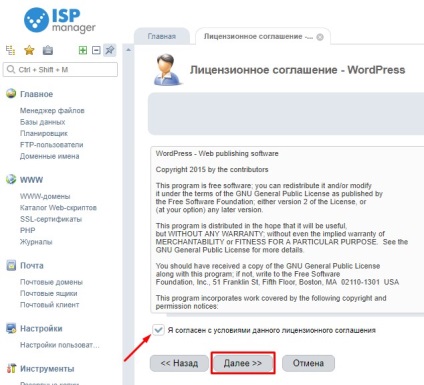
Вибираємо зі спливаючого списку ім'я, недавно створеної нами бази даних, і так само вибираємо ім'я користувача. Пароль пропишеться автоматично.
Придумуємо логін і пароль для входу в адмінку і прописуємо в відповідні поля. Вибираємо мову «Русский». Ім'я сайту можна буде змінити пізніше, вже з адмінки CMS WordPress. Натискаємо «Далі».
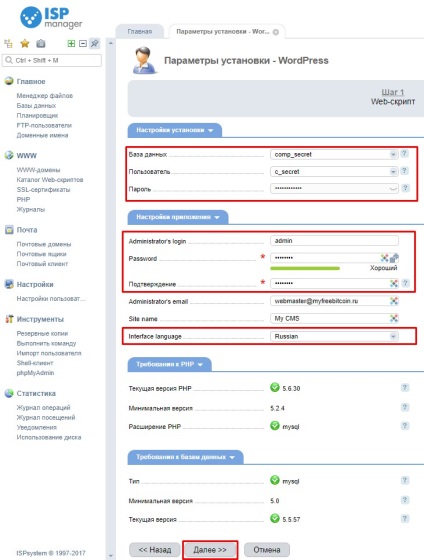
От і все. Давайте тепер перевіримо що у нас вийшло.
У вас відкриється сторінка входу в вашу адмінку, на якій необхідно ввести ім'я користувача і пароль, які ми вказували для входу в адміністративну панель.
Після входу в першу чергу необхідно зробити поновлення вордпресс. Для цього в лівому меню в розділі «Консоль» натискаємо «Оновлення» і оновлюємо CMS WordPress.
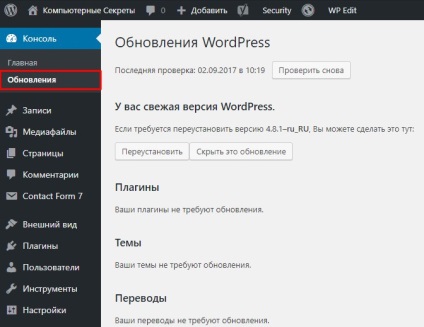
Після цього оновлюємо все інше: плагіни, теми, переклади. А все зайве потім видалимо, в процесі подальшої настройки нашого майбутнього сайту.
Ось таким чином встановлюється CMS WordPress.
«Попередній запис
Наступний запис »


