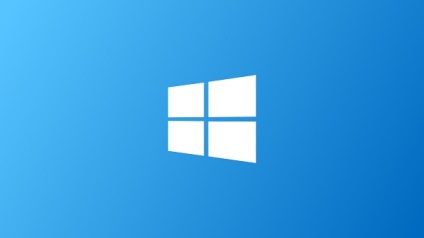
Підготовка до встановлення Windows 8
Якщо ви вирішили встановити на свій комп'ютер або ноутбук операційну систему Windows 8, то перше на що ви повинні звернути увагу - системні вимоги до комп'ютера, які необхідні даної операційній системі для якісної і стабільної роботи. Для установки Windows 8 ваш комп'ютер повинен включати в себе комплектуючі, параметри яких не нижче:
Процесор. 1 гігагерц (ГГц);
ОЗУ. 1 Гігабайт для x32 версії або 2 Гб для x64 версії.
Вільне місце на жорсткому диску. 16 гігабайт (ГБ) для x32 версії або 20 ГБ для x64 версії.
Графічний адаптер. інтегрований або дискретний.
Монітор. з роздільною здатністю не менше 1366х768 пікселів.

Після того як ви підготувалися до установки, або якщо ж ви встановлюєте Windows 8 на новий комп'ютер, то приступаємо до наступного кроку.
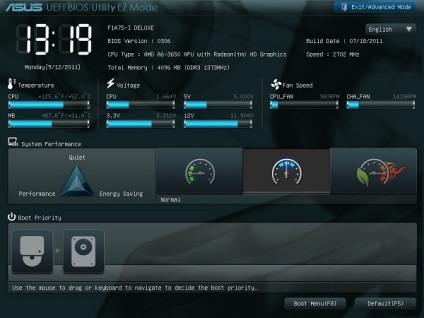
Так як у нас буде проводитися установка Windows 8 з диска, то необхідно буде внести певні настройки в Bios материнської плати. Для цього, при перезавантаженні комп'ютера, заходимо в Bios, в розділ пріоритетів завантаження. У параметрі «First (1st) Boot Device» встановлюємо значення «CDROM», а в параметрі «Second (2nd) Boot Device» - «Hard Drive». Після установки Windows 8 налаштування параметрів потрібно буде поміняти місцями.
Тепер давайте перейдемо до головного питання - до установки.
Установка Windows 8 в картинках
Коли у вас є більше двох годин вільного часу, щоб ви змогли встановити операційну систему і встановити необхідні програми для комп'ютера - приступаємо до справи. Виконавши всі вищезгадані підготовчі дії - вставляємо інсталяційний диск Windows 8 в DVD-rom, зберігаємо налаштування Bios і перезапускаємо комп'ютер.
Як правильно встановити Windows 8
Залежно від обладнання, можливо, вам знадобиться натиснути кнопку Enter, для того щоб підтвердити завантаження з дискового носія. Після цього почнеться завантаження з диска, цей процес зображений на наступній картинці.
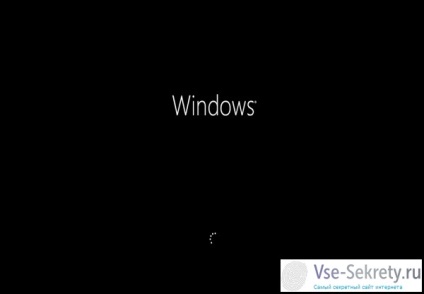
Після завантаження меню установки з'явиться таке вікно.
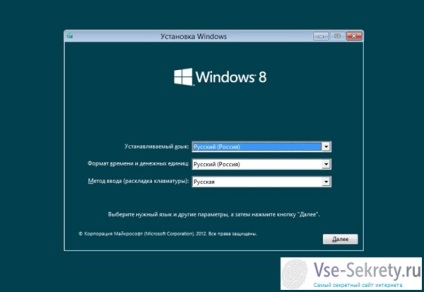
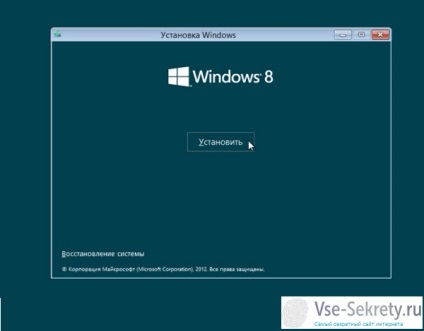
Потім установник попросить вас підтвердити початок процесу установки. Натискаємо на кнопку «Встановити».
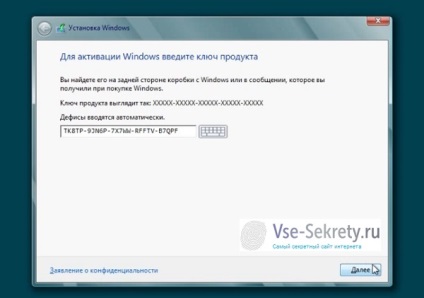
І тут нас очікує перша зміна від Microsoft, у вигляді вікна активації ключа операційної системи. Що примітно, в Windows 7 цей процес пропонувався після установки операційної системи, під час її налаштування перед першим запуском. Більш того, в Windows 7 цей процес можна було пропустити і продовжити установку і настройку операційної системи, зараз вже цього зробити не можна і ключ обов'язково повинен бути введений, інакше його встановлення не продовжиться. Вводимо ключ для установки Windows 8 і натискаємо «Далі».
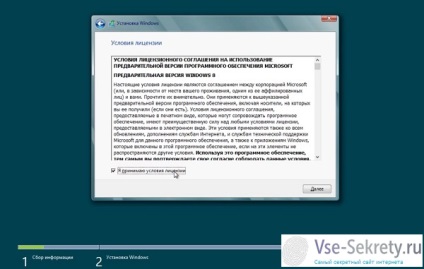
У наступному вікні нам пропонують ознайомитися і прийняти умови ліцензії. Уважно ознайомлюється з умовами ліцензії і якщо ви з ними згодні - ставимо галочку в квадратику, біля напису «Я приймаю умови ліцензії» і натискаємо кнопку «Далі».
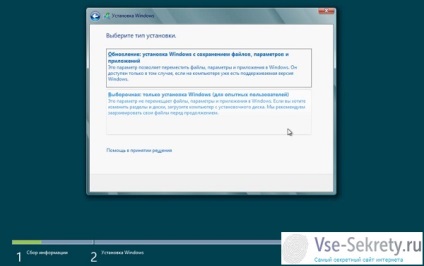
Тепер вам необхідно буде вибрати тип установки: оновлення або установка. Тут, напевно, варто дати кілька пояснень. Оновлення на увазі собою 2 варіанти: оновлення вже встановленою Windows 8 і оновлення встановлених старих версій Windows (Windows XP, Windows Vista і Windows 7) до Windows 8 - але спосіб поновлення ми розглядати не будемо, так як детально зупинимося на чистій установці Windows 8.
Чистий установка Windows 8 не припускав ніяких оновлень, а встановлюється на чистий новостворений або відформатований розділ жорсткого диска. Відповідно, якщо мається на увазі установка Windows 8 з нуля, то вибирайте «Вибіркова: тільки установка Windows», і переходимо у вікно управління жорстким диском.
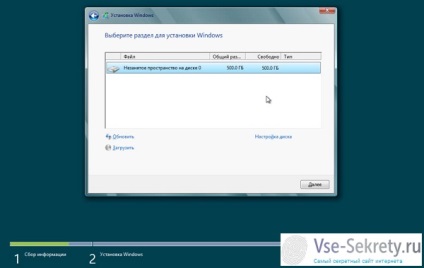
В даному вікні установник запропонує вам вибрати розділ жорсткого диска, на якому ви хочете встановити операційну систему. Крім того, ви зможете не тільки вибрати розділ для установки, але і перерозподілити дисковий простір вінчестера. Натискаємо на напис «Налаштування диска» і виробляємо настройку. Мабуть, на цьому ми зупинимося більш детально.
Врахуйте, що з виділеного простору для установки системи установник автоматично забронює 350 Мб для завантажувального області - пам'ятайте про це при розподілі простору.
Для того щоб вибрати розділ для установки - натисніть на нього мишкою і натисніть кнопку «Далі». Після цього почнеться безпосередня установка Windows 8 на комп'ютер або ноутбук.
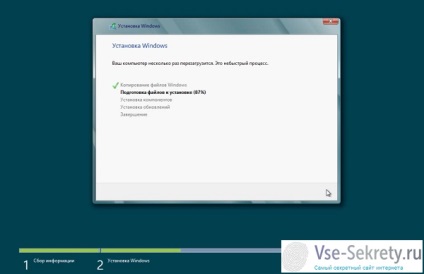
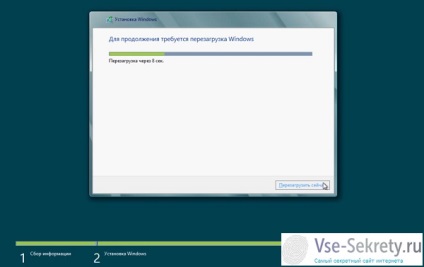
Після перезавантаження процес установки буде продовжений.

Потім, коли системні файли Windows 8 будуть встановлені на комп'ютер, установник переступить до налаштування основних параметрів:
- персоналізації
- бездротового зв'язку
- параметрів
- входу

Відразу ж з'явиться вікно налаштування персоналізації.
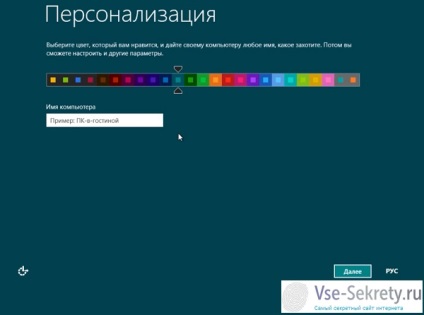
Тут вам необхідно вибрати улюблений колір, на основі якого буде ґрунтуватися візуальне оформлення: меню пуск, вікон та іншого. Потім потрібно ввести ім'я комп'ютера (бажано дати назву пооригинальней). Після цього натискаємо кнопку «Далі» і переходимо в налаштування параметрів.
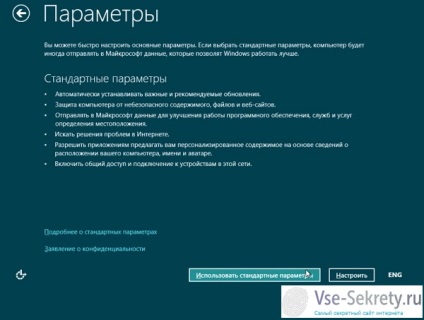
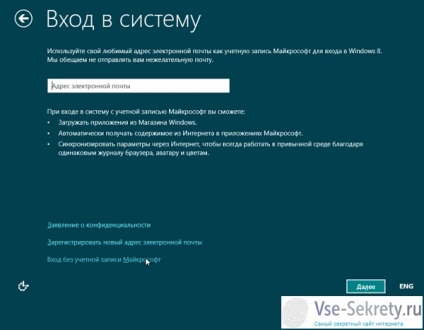
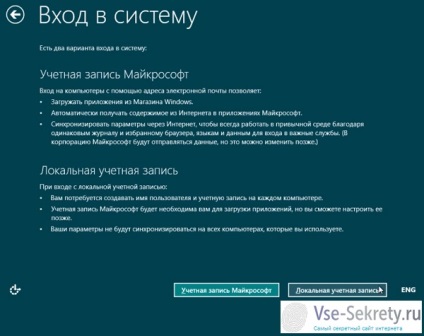
Для входу в систему виберете локальну обліковий запис.
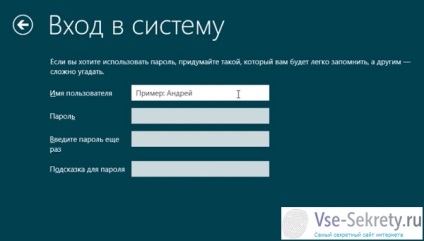
Останнє, що вам необхідно буде зробити при установці - ввести ім'я користувача (обов'язково) і якщо ви хочете захистити свій комп'ютер від сторонніх осіб - введіть пароль, його підтвердження і підказку для нього (пароль встановлювати не обов'язково). Потім натискаємо кнопку «Готово».

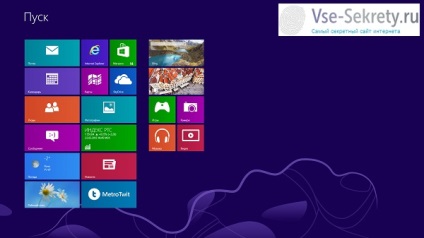
Вітаємо! Система Windows 8 - встановлена на комп'ютер!
Налаштування системи після установки
Тепер ще раз відводимо стрілку миші в правий верхній кут, в бічному меню настройки натискаємо кнопку «Параметри» і вибираємо «Відомості про комп'ютер». Дізнайтеся: успішно пройшла активація.
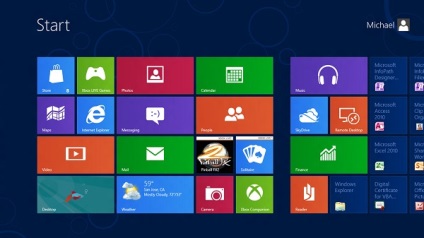
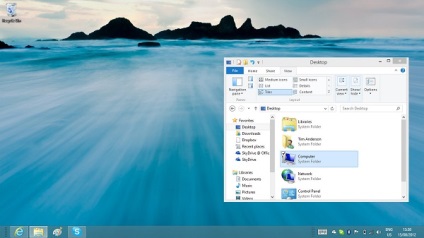
Після установки драйверів можна продовжити установку програм: встановити Microsoft Office, браузер, кодеки і т.п. Врахуйте, що в Windows 8 ви зможете встановлювати додатки і в Metro, для цього є спеціальний магазин.