У цій статті розповідається про установку операційної системи Windows 10 з USB флешки або з DVD диска. Переважно і більш зручно на сьогоднішній день використовувати саме USB-накопичувач, тому далі саме йому буде віддаватися перевага.
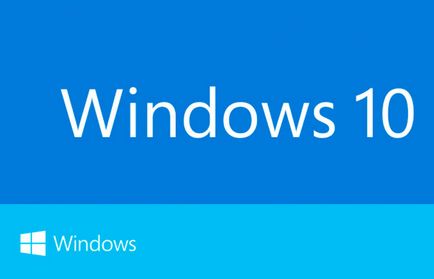
Ніякої різниці в тому, з якого носія буде вироблятися установка, немає. Різниця лише в процесі створення цих носіїв. Завантажувальний USB-накопичувач для установки Windows 10 легко можна створити безпосередньо зі спеціалізованої програми - утиліти, а для створення завантажувального DVD-диска попередньо необхідно зберегти на комп'ютер ISO образ диска, який потім буде потрібно перенести на DVD.
Очевидно, що з флешкою все набагато простіше, тож поїхали.
Крок №1. Підготовка до встановлення Windows 10
Перед тим як почати процес установки необхідно підготувати флешку об'ємом 4 Гб або більше. Коштує така флешка всього кілька сотень рублів, тому навряд чи складе складність її придбати.
Якщо ж у вас вже є така флешка, то необхідно врахувати, що вся інформація, яка на ній записана, в процесі створення завантажувального USB-завантажувач буде видалена.
Крім флешки для установки Win10 потрібно знати, яка версія і який розрядності Windows встановлена на вашому комп'ютері на даний момент.
Зверніть увагу, що власники ліцензійних Windows 7 і Windows 8.1 можуть безкоштовно оновити свої операційні системи до Windows 10. Іншим же необхідно купити ліцензійний ключ.
Щоб дізнатися версію і розрядність своєї операційної системи необхідно зайти: Пуск - Панель управління - Система і безпека - Система і у вікні, ви побачите всю необхідну інформацію:
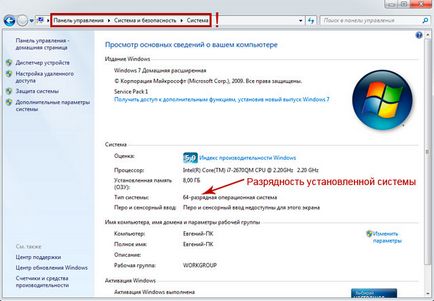
Крок №2. Створення завантажувального USB - накопичувача
Перш за все, необхідно створити завантажувальний USB-накопичувач або DVD диск, на ньому будуть перебувати файли ОС.
Для володарів ліцензії операційної системи найправильнішим буде застосувати утиліту з сайту Microsoft, яку можна завантажити тут: отримати MediaCreationTool.
Зверніть увагу. На вказаній сторінці вам потрібно вибрати посилання (або кнопку): «Завантажити засіб зараз», яка знаходиться ближче до кінця сторінки, а НЕ «оновити зараз», що знаходиться у верхній частині сторінки.
Завантаживши утиліту, запустіть її і виберіть команду «Створити інсталяційний носій для іншого комп'ютера»:
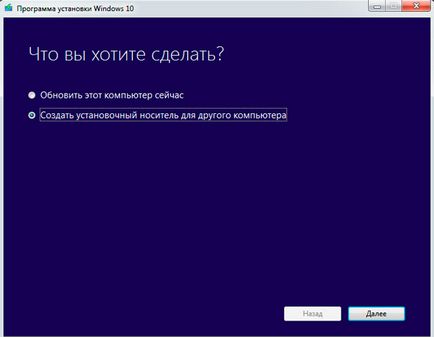
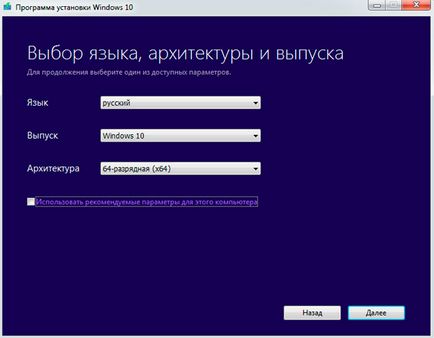
Далі вибираємо носій, тобто «USB-пристрій флеш-пам'яті», тиснемо «Далі» і чекаємо, коли завантажувальний флешка буде створена. Комп'ютером при цьому ви можете вільно користуватися.
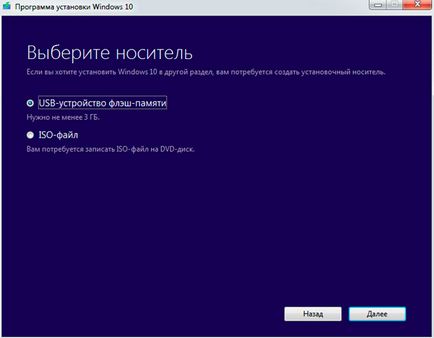
Крок №3. Установка Windows 10 з DVD-диска або USB-носія
Перед установкою скопіюйте всю цінну інформацію з розділу жорсткого диска, де буде знаходитися встановлюється вами операційна система. Зазвичай таким служить диск C :.
Щоб пристрій стало завантажуватися з DVD-диска або установочного USB-накопичувача міняємо пріоритет завантаження в БІОС. Як це робиться дивимося тут.
Якщо все вийшло правильно, то після того, як пристрій перезавантажиться, на чорному моніторі виникне «Press any key to boot from CD or DVD». Це прохання натиснути одну з клавіш. Чого і треба зробити.
З'явиться вікно настановної програми. Вкажіть параметри, зазначені в ньому (мова і ін.). Для продовження натисніть «Далі».
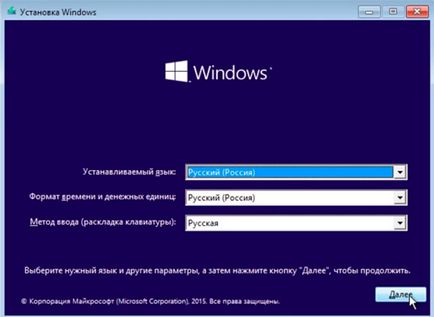
Тиснемо кнопку «Далі» і «Встановити» в наступному вікні.
Потім відбудеться вікно, в якому необхідно буде погодитися умовами ліцензії Windows 10. Потрібно буде поставити галочку під текстом ліцензії і знову натиснути кнопку «Далі».
Виберіть у вікні тип установки ОС. Варіанта тут два:
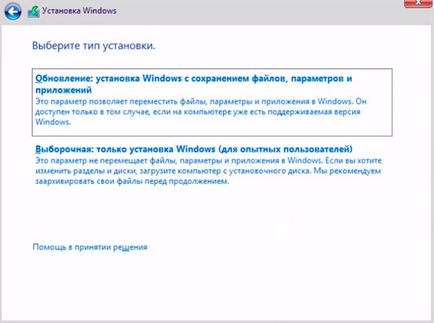
Оновлення. Схоже на звичайне оновлення. Тоді будуть збережені параметри і програми колишньої системи. Не рекомендується .
Вибіркова установка. Саме за допомогою неї виконується чиста установка. Ви повинні побачити вікно, з проханням вказати розділ диска, куди слід встановити систему. Краще не чіпайте розділи відновлення, системний або зарезервований.
Виберіть розділ відповідний C. як правило, визначити його можна за розміром. Натисніть «Форматувати» (в разі якщо робите повну переустановку на диск, на якому раніше була система) і «Далі». На наступному малюнку показана установка на віртуальний диск, у Вас картинка буде інший, але принципово вони нічим не відрізняються.
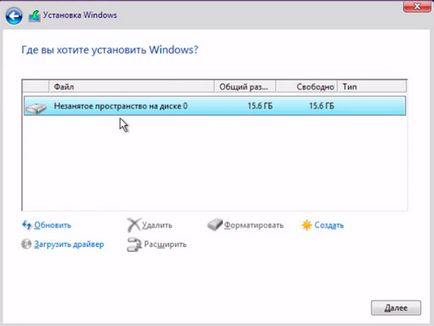
Якщо хочете мати можливість відкотитися на колишню версію, то форматування опустіть. Вона буде збережена в папці, яку називають Windows.old.
Якщо ви хочете мати, колишню ОС на диску C. а Windows 10 в якості другої системи, то для установки вкажіть інший розділ, який зможете створити, натиснувши посилання «Створити» все в тому ж вікні.
Визначившись з розділом для Windows 10, натисніть «Далі», почнеться процес установки.
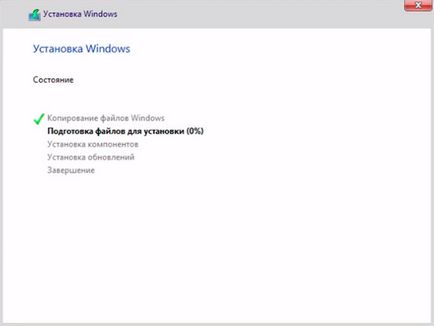
На ваш пристрій стануть копіюватися файли, що встановлюється ОС, по завершенні цього відбудеться перезавантаження. У відповідь на запит про натискання будь-якої клавіші, не треба цього робити. Windows 10 сама завантажиться з жорсткого диска. Якщо ви міняли пріоритет завантаження в BIOS, поверніть все перед цим, як було в попередній стан.
Тепер слід набратися терпіння і чекати. Комп'ютер ще кілька разів перезавантажиться. Те, що він може зависнути з чорним екраном стосовно даної ситуації не страшно. Не турбуйтеся і не втручайтеся.
Через досить тривалий час вам запропонують підключитися до бездротової мережі або ввести ключ продукту. Як в цьому випадку діяти залежить від ряду обставин.
Якщо Десятка була куплена вами, то слід ввести ключ, вказаний на коробці. Його також можна дізнатися, заглянувши в лист підтвердження.
Якщо вищеописані варіанти не ваш випадок, можна натиснути «Пропустити», без введення ключа, але система тоді не активується. Активацію можна буде зробити і пізніше.
Крок №4. Налаштування параметрів Windows 10
Далі слід налаштувати параметри. Якщо сумніваєтеся, що зможете зробити це правильно, виберіть використання стандартних параметрів:
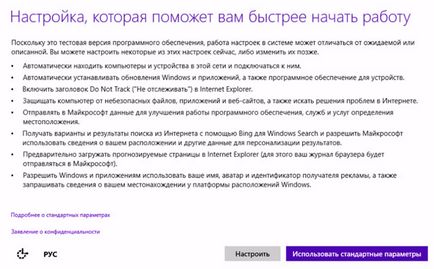
Тут ви можете самостійно ввести деякі настройки - тисніть «Налаштувати», а можете натиснути на кнопку «Використовувати стандартні параметри». Тут як вже вам краще, все це можна потім переналаштувати, але зручніше, звичайно, зробити відразу.
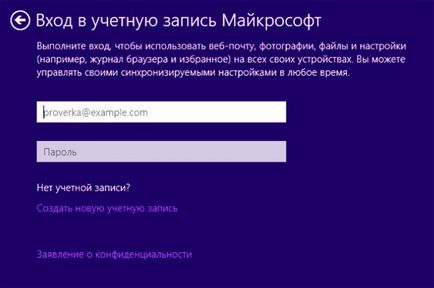
Якщо облікового запису немає, то, перейшовши за посиланням «Створити новий обліковий запис», де ви її, власне, і створите. І потім здійсніть вхід. І знову тисніть «Далі».
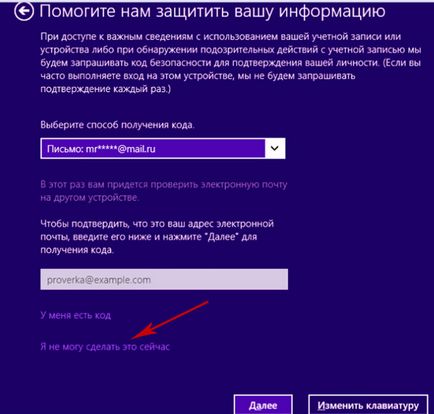
Тут можете ввести код, а можете поки пропустити цей крок (рекомендую), натиснувши «Я не можу зробити це зараз».
Кінцевий етап складається з установки і настройки стандартних додатків, ОС готується до запуску. На моніторі під час цього процесу близько 40 хв можна буде прочитати «Це не займе багато часу» і багато інших написів на екрані, міняє колір.
І, нарешті, вас потішить з'явився робочий стіл Windows 10.
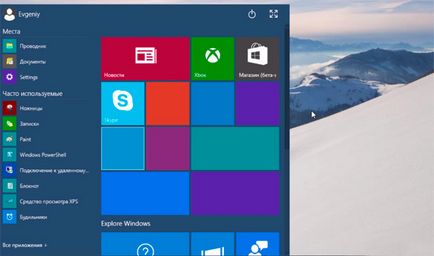
Вітаю, справа зроблена!
На закінчення, хотілося б звернути вашу увагу на те, що в деяких нюансах процес установки Windows 10 може відрізнятися, оскільки компанія може вносити зміни в нові версії, але принципово навряд чи щось зміниться.