Доброго всім ранку.
Уже підходить до середини першого місяця літа, але погода нас особливо не радує літньою спекою. Напевно у більшості від постійних дощів шкребуть кішки на душі, але тим не менш, зараз ми все на роботі.
Сьогодні я хочу підняти тему, з якою рано чи пізно зіткнуться, або вже стикалися більшість бухгалтерів - Як встановити M.E.Doc?
Коли ж може виникнути дане питання:
З ним стикаються всі, хто вирішив пов'язати свою роботу з даною системою і тільки починає освоєння такої програми. Даних користувачів я віднесу, якщо можна так сказати, до щасливчиків. У них є запас часу, щоб розібратися, спробувати встановити кілька варіантів, вирішити що краще, набратися досвіду в цій справі, і з високо піднятою головою і ентузіазмом борознити простори бухгалтерського обліку.
Але. на жаль, жоден користувач будь-якого програмного забезпечення не застрахований від того, що в один прекрасний день програма дасть збій.
Тому, в даній статті я розповім, які профілактичні заходи необхідно робити, щоб ваш M.E.Doc працював довго і без збоїв, а якщо вони і виникнуть, як швидко відновити роботу Вашого підприємства. Адже все вже освоїли прописні істини "Час - не починати знову ресурс" і "Час - гроші"
Тепер перейдемо від слів до дій.
Для коректної роботи програми, необхідно визначити на який комп'ютер вона повинна бути встановлена, і повірте, не кожен перший комп'ютер під це підійде.
Залежно, яку версію ви будете використовувати (локальну або мережеву), необхідна потужність комп'ютера буде відрізняться. Мінімальні технічні вимоги можна прочитати тут
Визначивши яку конфігурацію ви хочете, і знаючи її вимоги, можна тепер вибирати відповідний комп'ютер. Для того щоб подивитися технічні характеристики комп'ютера необхідно зайти:
- Меню ПУСК
- За ярлику Мій комп'ютер / Комп'ютер натиснути правою кнопкою миші і вибрати пункт Властивості
- У представленому вікні буде описані характеристики вашого ПК
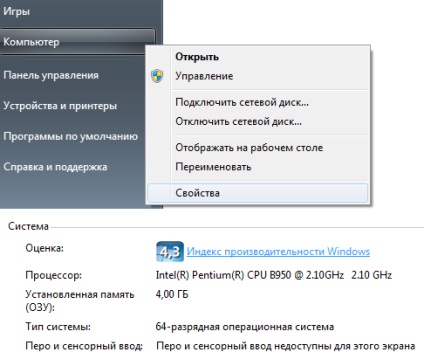
Після вибору ПК приступаємо до скачування дистрибутива системи M.E.Doc. Актуальний дистрибутив можна знайти на нашому сайті за посиланням
Після скачування дистрибутива, витягаємо його з архіву і запускаємо на установку.
Установка мережевої версії дещо відрізняється від локальної.
- Перед установкою мережевої версії потрібно визначиться з комп'ютером, який буде сервером. Зазвичай це комп'ютер головного бухгалтера, в разі наявності термінального сервера M.E.Doc встановлюється на нього (якщо у Вас є такий сервер, напевно у Вас працює і системний адміністратор, передайте йому дистрибутив і інше він зробить САМ.
- На сервері системи M.E.Doc буде встановлена база даних, служба для роботи сервера і буде виконуватися відправка і прийом пошти, тому, для коректної роботи всіх встановлених станцій, даний комп'ютер повинен мати прямий доступ до інтернету і бути включеним.
Тепер ми навчилися встановлювати різні версії системи M.E.Doc, але це тільки початок. Як я і писав на початку статті, тепер перейдемо до нюансів їх рішенням і профілактикою.
Найпопулярніші помилки і недоліки:
- Після скачування дистрибутива "ПОМИЛКА розпакування архіву" - файл був викачаний в повному обсязі або пошкоджений. Виникає в разі перебоїв з інтернетом.
РІШЕННЯ. Повторно завантажити дистрибутив, спробувати завантажити на іншому ПК, попросити диск дистрибутивом у обслуговуючої компанії, замовити виїзд фахівця для установки і настройки ось тут
РІШЕННЯ. Мережева версія оновлюється через окремий файл "Монітор користувачів" - прочитати статтю по оновленню системи M.E.Doc і які можуть бути помилки і варіанти їх вирішення можна тут
РІШЕННЯ. Для роботи в системі наявність виходу в інтернет вкрай необхідно (для зручності роботи), але не обов'язково. Вихід із ситуації - оновлювати програму вручну - завантажити оновлення тут
Після скачування файлів, перенести їх на ПК з системою M.E.Doc і по черзі запускати на виконання.
Що ж стосується звітів, після формування звіту і його підписання у вкладці "Наступні дії" вибрати пункт "Зашифрувати та Зберегти", звіт буде зашифрований на відповідний контролюючий орган (податкова / статистика) і збережений в зазначеному каталозі на вашому комп'ютері.
Після чого цей файл перекидається на комп'ютер, де є доступ до інтернету, заходимо в поштову скриньку (особистий або підприємства), створюємо лист, де одержувачем є відповідний контролюючий орган, прикріплюємо файл до листа і відсилаємо:
У відповідь на ваш лист будуть приходити відповіді від ДФС або Держстата з повідомленнями та квитанціями.
Отримані у вкладеннях файли необхідно завантажити, скинути на носій (флешку), перенести на комп'ютер де встановлений M.E.Doc, скинути на робочий стіл (або будь-який інший каталог), запустити програму і зробити наступні дії: "Фото - ІМПОРТ - ІМПОРТ квитанції"
Потім вказуєте файл зі скачаними файлами, програма запитає у Вас пароль шифрування, вводите його, після чого квитанції автоматично будуть підтягнуті до потрібних звітів, і будуть доступні для прочитання.
І головне, що врятує Вас практично від усіх збоїв з системою M.E.Doc, це створювати резервні копії при завершенні роботи.
Також рекомендую підписуватися і відвідати наш канал на YouTube
Всього Вам Доброго.
Стежити за новинами блогу