Як встановити зображення для заставки на macOS в якості шпалер робочого столу на Mac
Файли скринсейвера заховані на «root» -рівнем вашого жорсткого диска або SSD (тобто за замовчуванням є прихованими). Найпростіший спосіб дістатися до них:
1. Відкрити Finder. в рядку меню вибрати Перехід. потім перехід до папки ...
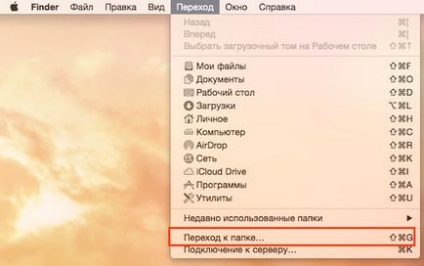
2. У віконці ввести наступний шлях: / Library / Screen Savers / Default Collections. Далі відкриється вікно Finder з декількома папками: National Geographic, Aerial, Cosmos і Nature Patterns. Кожна з них містить цілий набір розкішних картинок для скрінсейвера.
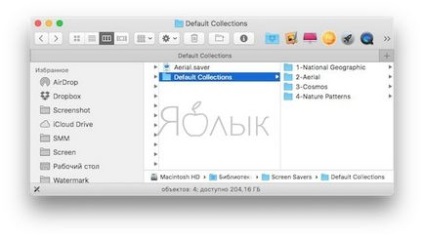
3. Не закриваючи це вікно Finder, натисніть на іконку Системних параметрів. перейдіть в розділ Робочий стіл і заставка. виберіть Робочий стіл. Перетягніть папки з зображеннями з Finder (наприклад, папку National Geographic) на віконце Робочого столу в Системних настройках - туди, де написано Папки.
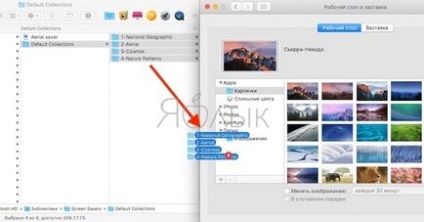
У підсумку вийде ось що:
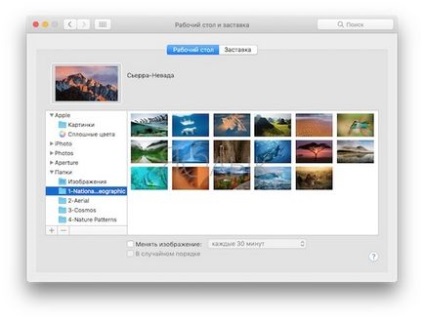
Готово - тепер папка з зображеннями доступна для програми-підбирача фотографій macOS. Вибирайте вподобане зображення і робіть його фоновим малюнком для робочого столу!
При бажанні (якщо вже ми сюди зайшли) тут можна трохи поекспериментувати - наприклад, поставити «галочку» навпроти пункту Міняти зображення і вказати час (наприклад, кожні півгодини). Система відразу ж оновить зображення на робочому столі, і буде міняти його через вказаний проміжок часу. Щоб не спостерігати один і той же порядок слайдів раз по раз, активуйте пункт В випадковому порядку.
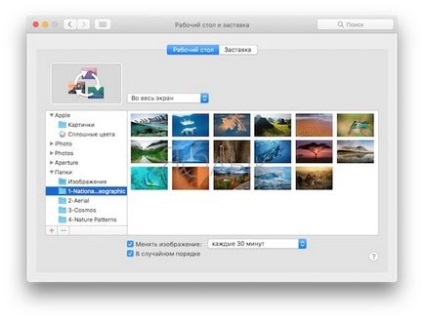
Ось і все - ми добряче «оживили» і освіжили робочий стіл нашого Mac красивими «шпалерами» від справжніх екпертів по класній фотографії. Ще кілька порад по роботі з macOS ви знайдете нижче.