Налаштовуємо гарячі клавіші для виклику Dock
Перш ніж приступити до «приручення» Dock, необхідно подивитися або призначити гарячі клавіші для входу в панель, для чого:
1. Відкрийте -> Системні налаштування ... -> Клавіатура -> Швидкий доступ.
2. У лівій колонці виберіть розділ «Клавіатура».
3. Переконайтеся в тому, що навпроти пункту «Перемістити фокус в Dock» встановлена галочка.
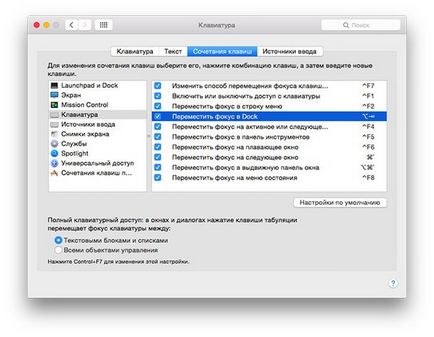
Відтепер натиснувши поєднання клавіш ⌥Option (Alt) + Tab ми зробимо активним один з елементів Dock.
Вибір і відкриття програм в Dock з клавіатури
Після того як ви активували один з елементів Dock непогано було б навчитися переміщатися по елементам панелі. Для цього можна використовувати як стрілки вліво-вправо. так і використовувати клавішу Tab (переміщення вправо) або ⇧Shift + Tab (переміщення вліво). Також можна швидко перестрибувати на необхідний елемент, натиснувши на клавішу, яка є першою літерою назви того чи іншого елемента. Щоб відкрити програму досить натиснути клавішу Enter або Пробіл.
Щоб приховати будь-якої активної програми натисніть клавіші ⌥Option (Alt) + Пропуск. Повторне натискання ⌥Option (Alt) + Пропуск призведе до відкриття програми поверх всіх вікон.
Відкриття контекстного меню Dock за допомогою клавіатури

Для того щоб увійти в контекстне меню будь-якого елементу Dock досить натиснути клавішу вгору. Навігація здійснюється стрілками на клавіатурі. Відкриття того чи іншого пункту меню здійснюється за допомогою клавіш Enter або Пробіл.
Переміщення елементів в Dock за допомогою клавіатури
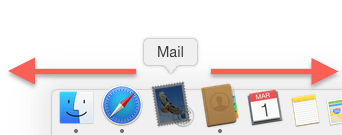
Переміщення необхідного елемента по панелі Dock можливо при затиску клавіші ⌥Option (Alt). Далі рухаємо елемент стрілками вправо-вліво.
Вихід з програми
Вибравши будь-яку програму в Dock за допомогою гарячих клавіш можна швидко завершити роботу додатка, навіть якщо воно працює у фоновому режимі. Натисніть клавіші ⌘Cmd + Q для виходу. При необхідності може відобразиться повідомлення, в якому система попросить зберегти інформацію, що знаходиться у вікні.
Приховування панелі Dock
Щоб швидко приховати панель Dock в Mac (macOS) натисніть клавіші ⌥Option (Alt) + ⌘Cmd + D. Повторне натискання поверне панель на колишнє місце.