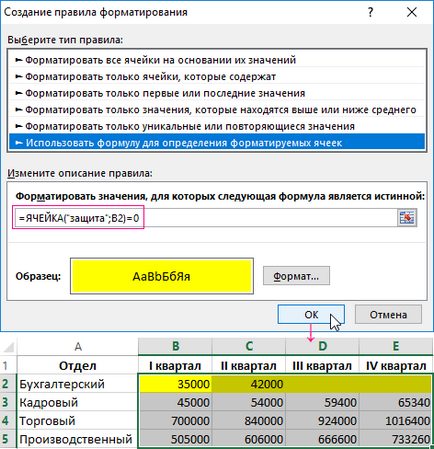При роботі з Excel досить часто доводиться стикатися з захищеними від редагування осередками. Добре б було їх експонувати на тлі осередків доступних для редагування і введення даних, щоб не витрачати час на безглузді спроби. Завдяки умовному форматуванню це завдання вирішується швидко і в автоматичному режимі.
Як визначити захищені осередки в Excel
Для прикладу візьмемо таблицю, у якій захищені всі значення крім діапазону першої позиції B2: E2.
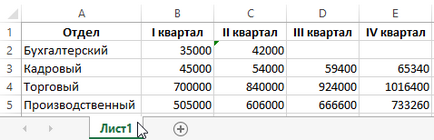
При спробі редагувати дані таблиці на захищеному аркуші з'являється повідомлення:
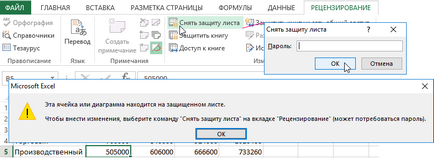
Але лист може містити кілька незахищених осередків. Щоб швидко знайти і визначити незахищені осередку доступні для редагування в таблиці, спочатку визначимо - захищені. Для цього робимо наступне:
- Створюємо другий лист і на ньому в осередку A1 вводимо таку формулу:
- Тепер виділяємо діапазон A1: E5 на цьому ж (другому) аркуші розміром можна порівняти з вихідною таблицею так щоб активною коміркою залишилася А1 (з формулою). І тиснемо клавішу F2.
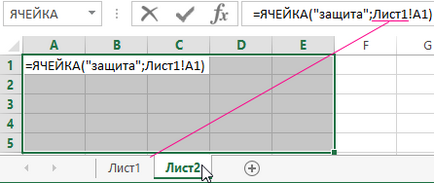
- Натискаємо комбінацію гарячих клавіш CTRL + Enter і отримуємо результат:
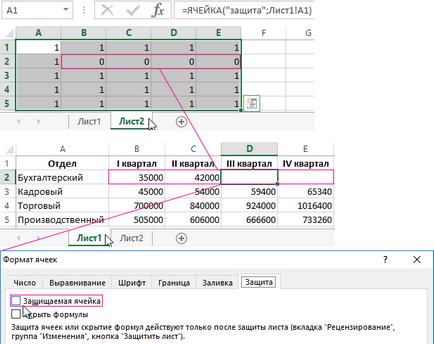
Там, де у нас з'явилися нулі, там знаходяться незахищені осередки у вихідній таблиці. В даному прикладі це діапазон B2: E2, він доступний для редагування і введення даних.
Як автоматично виділити кольором захищені осередки
Увага! Даний приклад можна застосувати тільки в тому випадку якщо лист ще не захищений, так як після активації захисту листа інструмент «Умовне форматування» - недоступний!
- Виділяємо діапазон всіх осередків c числовими даними в початковій таблиці B2: E5, які слід перевірити.
- Виберіть інструмент: «ГОЛОВНА» - «Умовне форматування» - «Створити правило».
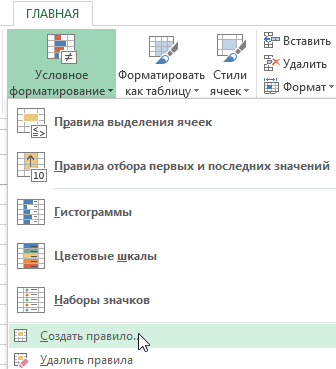
- У розділі даного вікна «Виберіть тип правила:" виберіть опцію «Використовувати формулу для визначення форматованих осередків:».
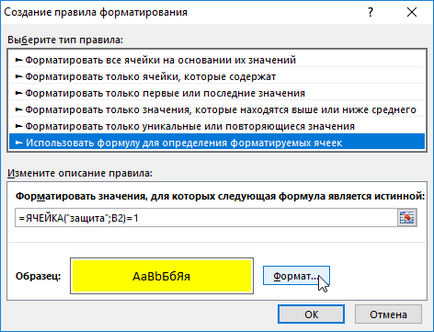
- В поле введення вводимо формулу:
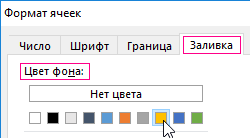
- Натискаємо на кнопку формат і переходимо на вкладку «Заливка». У розділі «Колір фону:» вказуємо - жовтий. І тиснемо ОК на всіх вікнах.
Результат формули автоматичного виділення кольором захищених осередків:
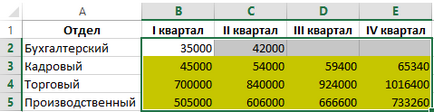
Увага! Перед використанням умовного форматування правильно виділяйте діапазон даних. Наприклад, якщо Ви помилково виділено не діапазон таблиці з даними B2: E5, а всю таблицю A1: E5 тоді слід змінити формулу таким чином: = ОСЕРЕДОК ( "захист"; A1) = 1
Як визначити і виділити кольором незахищені осередки
Якщо потрібно навпаки виділити тільки ті осередки які доступні для редагування потрібно у формулі змінити одиницю на нуль: = ОСЕРЕДОК ( "захист"; B2) = 0.