Незважаючи на те, що флешка досить надійний носій інформації (в порівнянні з тими ж дисками CD / DVD, які легко дряпаються) і з ними трапляються проблеми ...
Одна з таких - це помилка, яка відбувається при бажанні відформатувати флешку. Наприклад, Windows при подібній операції часто повідомляє, що операція не може бути виконана, або флешка просто напросто не відображається в «Моєму комп'ютері» і ви не можете її знайти і відкрити ...
У цій статті я хочу розглянути кілька надійних способів форматування флешки, які допоможуть повернути її працездатність.
Форматування флешки через управління комп'ютером
Порівняно часто багато користувачів не можуть відформатувати флешку, тому, що її не видно в «Моєму комп'ютері». А не видно її там з кількох причин: якщо вона не відформатована, якщо «збита» файлова система (наприклад, Raw), якщо буква диска флешки збіглася з буквою жорсткого диска та ін.
Тому, в цьому випадку, я рекомендую зайти в панель управління Windows. Далі перейти в розділ «Система і безпека» і відкрити вкладку «Адміністрування» (див. Рис. 1).
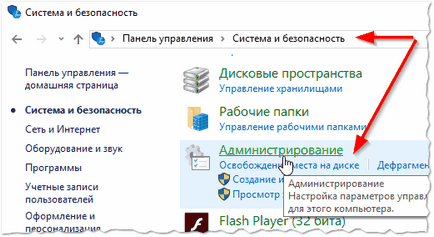
Потім ви побачите заповітну посилання «Керування комп'ютером» - відкрийте її (див. Рис. 2).
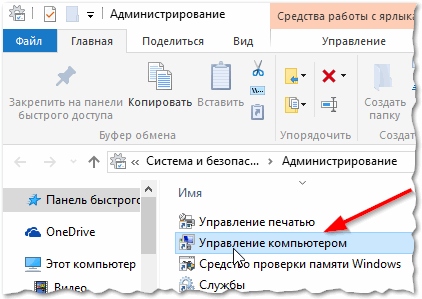
Далі, ліворуч, буде вкладку "Керування дисками", її і потрібно відкрити. У цій вкладці будуть показані всі носії, які тільки підключені до комп'ютера (навіть ті, які не видно в «Моєму комп'ютері»).
Потім зробіть вибір флешку і натисніть по ній правою кнопкою мишки: з контекстного меню я рекомендую зробити 2 речі - замінити букву диска на унікальну + провести форматування флешки. Як правило, проблем з цим не виникає, якщо не брати до уваги питання про вибір файлової системи (див. Рис. 3).
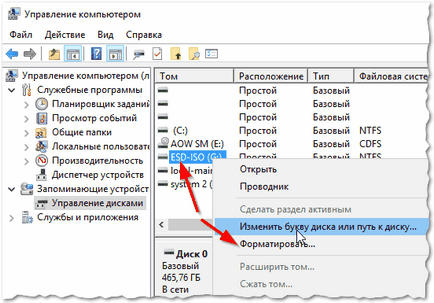
Пару слів про вибір файлової системи
При форматуванні диска або флешки (та й будь-якого іншого носія) потрібно вказати файлову систему. Розписувати зараз всі подробиці і особливості кожної немає сенсу, зазначу лише найголовніше:
- FAT - стара файлова система. Форматувати в ній флешку зараз великого сенсу немає, якщо, звичайно, ви не працюєте зі старими ОС Windows і старим обладнанням;
- FAT32 - більш сучасна файлова система. Працює швидше, ніж NTFS (наприклад). Але є істотний недолік: файли більше 4 ГБ ця система не бачить. Тому, якщо у вас на флешці будуть файли більше 4 ГБ - рекомендую вибрати NTFS або exFAT;
- NTFS - найпопулярніша файлова система на сьогоднішній день. Якщо не знаєте яку вибрати - зупиніться на ній;
- exFAT - нова файлова система від Microsoft. Якщо спростити - то вважайте, що exFAT це розширена версія FAT32, з підтримкою великих файлів. З переваг: можна використовувати не тільки при роботі з Windows, але і з іншими системами. З недоліків: деяке обладнання (приставки для телевізора. Наприклад) не можуть розпізнати цю файлову систему; так само старі ОС, наприклад Windows XP - дану систему не побачить.
Форматування через командний рядок
Щоб відформатувати флешку через командний рядок - потрібно знати точну букву диска (це дуже важливо, якщо ви вкажете не ту букву - то можете зробити форматування не того диска!).
Дізнатися букву потрібного диска дуже просто - достатньо зайти в управління комп'ютером (див. Попередній розділ цієї статті).
Далі можете запускати командний рядок (щоб її запустити - натисніть Win + R, а потім впишіть команду CMD і натисніть Enter) і вписати просту команду: format G: / FS: NTFS / Q / V: usbdisk
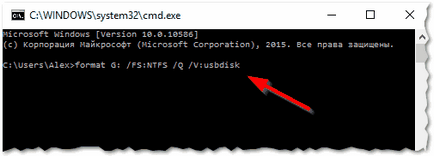
- format G: - тут вказується команда форматування і буква диска (не переплутайте букву!);
- / FS: NTFS - це файлова система, в яку ви хочете відформатувати носій (про файлових системах розписано на початку статті);
- / Q - команда швидкого форматування (якщо хочете повне, просто опустіть цю опцію);
- / V: usbdisk - тут задається назва диска, яке ви будете бачити при його підключенні.
Загалом, нічого складного. Іноді, до речі, форматування через командний рядок не може бути виконано, якщо вона запущена немає від адміністратора. У Windows 10 для запуску командного рядка від адміністратора - досить натиснути правою кнопкою мишки по меню ПУСК (див. Рис. 5).
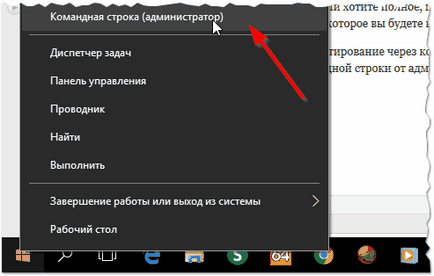
Лікування флешки [низькорівневе форматування]
До цього способу я рекомендую вдатися - якщо все інше не допомогло. Так само хочу зауважити, що якщо ви справите низькорівневе форматування - то відновити дані з флешки (які на ній були) буде практично нереально ...
Щоб дізнатися точно який контролер у вашій флешки і вибрати правильно утиліту для форматування - необхідно дізнатися VID і PID флешки (це спеціальні ідентифікатори, у кожної флешки вони свої).
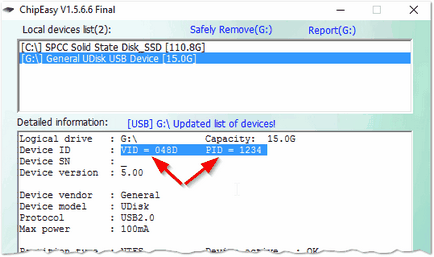
Після того, як дізналися VID і PID - простий зайдіть на сайт iFlash і введіть свої дані: flashboot.ru/iflash/
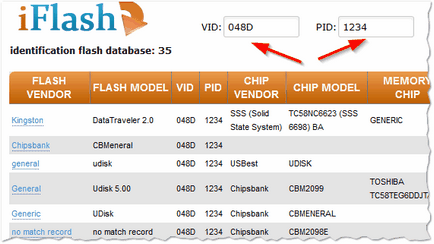
Далі знаючи свого виробника і обсяг вашої флешки - ви легко знайдете в списку утиліту для низькорівневого форматування (якщо, звичайно, вона є в списку).
Якщо спец. утиліти в списку немає - рекомендую скористатися HDD Low Level Format Tool.
HDD Low Level Format Tool
Сайт виробника: hddguru.com/software/HDD-LLF-Low-Level-Format-Tool/
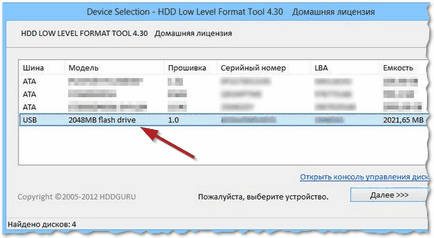
Програма допоможе з форматуванням не тільки флешок, але і жорстких дисків. Може так само зробити низькорівневе форматування флешок, підключених через картрідер. У загальному і цілому, хороший інструмент, коли багато інших програм відмовляються працювати ...