Крім звичайних файлів і папок на будь-якому комп'ютері є папки і файли приховані. Такими звичайно є важливі системні файли, видалення або зміна яких може вплинути на стабільність роботи комп'ютера.
Прихованим можна зробити також будь-який інший файл або папку. Нагадаю, що для цього потрібно клацнути по ньому правою кнопкою мишки, в меню вибрати пункт "Властивості", у вікні, на вкладці "Загальні" поставити прапорець біля пункту "Прихований", після чого там же натиснути кнопку "Застосувати".
За замовчуванням, приховані файли і папки не відображаються комп'ютером. Але при необхідності настройки Windows можна змінити, "змусивши" комп'ютер їх відображати. Порядок дій при цьому в різних версіях Windows трохи відрізняється.
Windows 10, Windows 8:
• відкрити будь-яку папку;
• у верхній її частині клацнути мишкою по пункту "Вид", після чого в меню клацнути по пункту "Параметри";
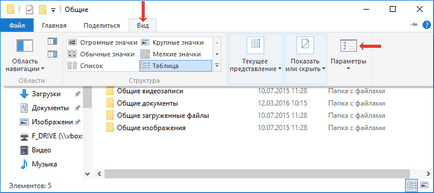
• у вікні перейти на вкладку "Вид", в самому низу списку "Додаткові параметри" знайти розділ "Приховані файли і папки", в якому поставити прапорець біля пункту "Показувати приховані файли, папки і диски". Потім внизу вікна натиснути кнопку "Застосувати".
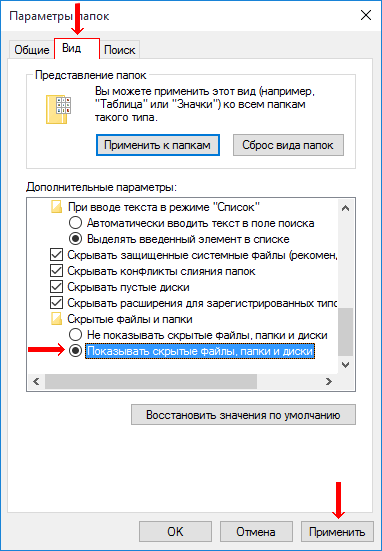
Windows 7, Windows Vista:
• відкрити будь-яку папку;
• в лівому верхньому кутку клацнути мишкою по пункту "Впорядкувати", після чого в меню вибрати пункт "Параметри папок і пошуку";
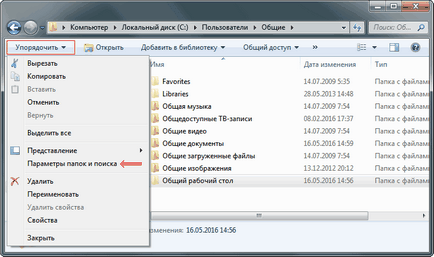
• у вікні, на вкладці "Вид", знайти в списку пункт з назвою "Показувати приховані файли, папки і диски" (в самому кінці списку), поставити біля нього прапорець і потім внизу вікна натиснути кнопку "Застосувати".
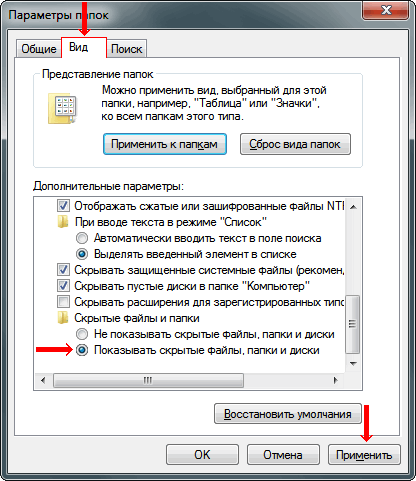
Windows XP:
• відкрити будь-яку папку;
• у верхній її частині клацнути лівою кнопкою мишки по пункту "Сервіс" і в меню вибрати пункт "Властивості папки".
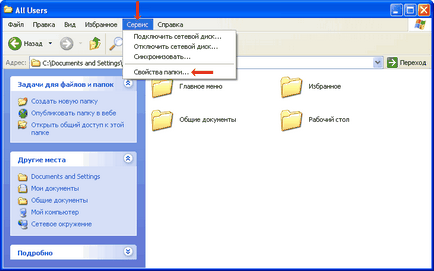
• ну а далі все точно так же, як і в інших версіях Windows - в вікні перейти на вкладку "Вид", в списку поставити галочку біля "Показати приховані файли і папки", після чого натиснути кнопку "Застосувати".
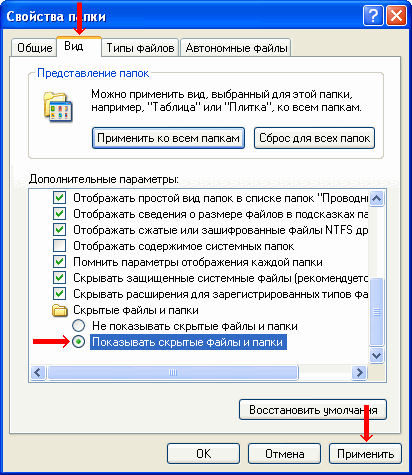
Надалі, щоб відключити відображення прихованих файлів і папок необхідно знову відкрити вікно параметрів папки (див. Вище), перейти на вкладку "Вид", повернути настройки до свого попереднього стану і натиснути кнопку "Застосувати".
Де знаходиться папка Автозавантаження в Windows 8, 10
Досвідчені користувачі Windows звикли до того, що в меню «Пуск» комп'ютера є папка «Автозавантаження». Файли або ярлики, додані в цю папку, автоматично стартують разом з операційною системою.
Цей досить зручний інструмент з якихось причин не був включений в меню «Пуск» Windows 8 і Windows 10. Тим не менш, він як і раніше присутня у всіх версіях цієї ОС. Як відкрити папку «Автозавантаження» в Windows 8 і Windows 10 мова піде в цій статті.
Поняття файлу та папки
Користувач комп'ютера постійно має справу з файлами і папками. З викладеної нижче статті початківці читачі дізнаються про те, що таке файл, що таке папка, в чому між ними полягає різниця і як їх на практиці розрізняти.
Як отримати список файлів в папці
Необхідність отримання списку файлів, що знаходяться в якийсь папці, виникає не часто. Але якщо це все-таки трапляється, багато користувачів вирішують задачу, м'яко кажучи, не раціонально. Одні встановлюють додаткові програми, що володіють відповідними можливостями, інші - складають цей список «вручну».
У той же час, у всіх версіях Windows, починаючи з Windows Vista, є штатний засіб, що дозволяє швидко скопіювати в буфер обміну список вмісту будь-якої папки.
Як видалити папку Windows.old в Windows 10
Після оновлення операційної системи до Windows 10 в системному логічному розділі (зазвичай, диск С) утворюється папка з назвою Windows.old. У ній знаходяться файли попередньої операційної системи, з якої відбулося оновлення. У деяких випадках вона може займати багато місця на диску (до декількох ГБ) і доставляти незручності у використанні комп'ютера.
Звичайним способом папку Windows.old видалити не можна. Вона необхідна для відкату системи до попередньої версії, тому комп'ютер і блокує її видалення.
Але якщо Ви твердо вирішили залишитися на «Десятці» і можливість відкоту вам не потрібна, папку Windows.old можна видалити.
Як підключити папку на комп'ютері як окремого носія
В операційній системі Windows є можливість зробити так, щоб комп'ютер вважав якусь папку самостійним запам'ятовуючим пристроєм. У розділі "Комп'ютер" буде відображатися його значок. У пристрої буде своя буква, а файли, що знаходяться в такій папці, будуть доступні по шляху, що формується з урахуванням цієї літери.
Загалом, все буде виглядати так, як ніби до комп'ютера підключили додатковий диск або флешку. При цьому, що підключається папка може знаходитися як на внутрішньому пристрої зберігання даних, так і на знімному носії.
Отримати згаданий вище ефект можна двома способами.
Як архівувати файли. розпакування архівів
З цієї статті читач дізнається про ефективне і найпростіший спосіб зменшення розміру файлів, що дозволяє зберігати на запам'ятовуючих пристроях (флешках, жорстких дисках, дискетах та ін.) Набагато більше файлів без втрати або погіршення їх змісту.
Йтиметься про архівації файлів, а також про призначених для цього програмах.