Після успішної установки ПО переходимо до наступного етапу - налаштування програми.
1. Які звітні форми вона буде створювати
2. Хто буде звітувати - дані Платника податків
3. За який період і в яку ИФНС
При першому сеансі роботи з програмою з'явиться інформаційне повідомлення про реалізовані доробках програми в порівнянні з попередньою версією, а також з короткою інструкцією необхідних дій для отримання документа.
Натискаємо на кнопку <ОК>.
З'явитися нове вікно «Прийом / оновлення звітних форм» з трьома варіантами вибору форм: Все, Необхідні, Без форм.
Для того, щоб не захаращувати свій ПК і не сповільнювати роботу програми, вибираємо 2 варіант - вибирати необхідні для прийому форми.
Натискаємо на кнопку <ОК>.
Відмова від вибору (кнопка «Скасувати» або клавіша [Esc]) ідентичний першому варіанту "вжити всіх звітні форми без вибору". Цей варіант позбавить вас від усіх подальших запитів. Будуть прийматися всі описи, всіх доступних форм, за всіма встановленими вами завданням (необхідний обсяг дискового простору для зберігання всіх описів звітних форм 250-300Мб і, як наслідок, деякі тимчасові втрати при роботі з документами, і перш за все, під час вивантаження введеного документа на магнітний носій.
З'явитися вікно «Вибір прийнятих звітних форм».
Знаходимо і відзначаємо:
Натискаємо на кнопку <Выбрать>
При відсутності в програмі зареєстрованих платників видається повідомлення «Вам необхідно додати платника!».
Натискаємо на кнопку <ОК>.
У вікні «Додавання платника» вибираємо <Физическое лицо> і натискаємо
У вікні «Реквізити фізичної особи» (ріс.5-1) необхідно ввести відомості про платника податків. Всі відомості про платника розбиті на групи і розміщені по окремим вкладках. Нам потрібно заповнити поля на всіх вкладках (№ 1-5), крім вкладки «Головний бухгалтер».
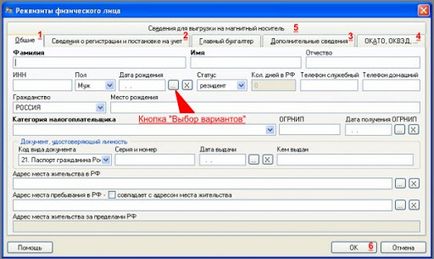
Поля бувають 3-х видів (див. Рис. 5-1):
- текстові - дані вводяться з клавіатури
- випадають списки - клікнути стрілку в правій частині поля і вибрати значення (напр. поле "Пол")
- поле вибору з довідника - клікнути кнопку [...] праворуч від поля і вибрати варіант
Для переходу в наступні поле (при необхідності) натискаємо клавішу Enter або Tab.
Після заповнення полів на Владко Загальні (№1 на рис. 5-1) натискаємо вкладку №2.
При заповненні вкладки «Відомості про реєстрацію та постановку на облік» треба врахувати 2 моменти - нам знадобиться:
1. Код реєструючого органу, який потрібно уточнити в своїй ИФНС (див. Випуск №2, крок 2)
2. Реєстраційний номер в ПФР - він буде вказано в листі, який надішле Пенсійний фонд після вашої реєстрації як ІП.
На вкладці «Додаткові відомості» вибираємо Доходи.
Заповнюємо вкладку «Відомості для вивантаження на магнітний носій» і натискаємо на кнопку <ОК>.
У програмі закладено механізм контролю обов'язкових реквізитів.
Сподіваюся, що дані Ви ввели правильно і в вікні програми відбудуться деякі зміни (див. Рис. 5-3).
У верхній частині знаходитися система меню.
Під нею знаходиться Кнопкова панель з кнопками:
- змінити платника податків
- поточний платник податків (на рис. 5-3: Попова Галина Юріївна)
- змінити / додати ИФНС
- очетний період (квартал / рік)
Для полегшення роботи в програмі закладено механізм підказок. Якщо затримати курсор над клавішею, то з'явитися підказка.
Перевіряємо введені дані:
Отже, ми підготували програму для створення податкової звітності.
У наступному випуску ми займемося створенням Книги Обліку доходів і витрат.