П ри роботі з електронними офісними документами іноді доводиться вставляти в текст символи, яких немає на жодній з існуючих типів клавіатур. У цьому випадку, за умови, що ви працюєте в Microsoft Word. доводиться відкривати віконце «Символ» і вишукувати в обох списках потрібний значок. Але є і більш швидкий спосіб відшукати потрібний символ - в останній версії Word є функція, що дозволяє знайти його друковану версію, намалювавши мишкою, стилусом або пальцем.
Перейдіть в Word на вкладку «Вставка». відкрийте меню елемента «Рівняння» і виберіть «Рукописна рівняння».
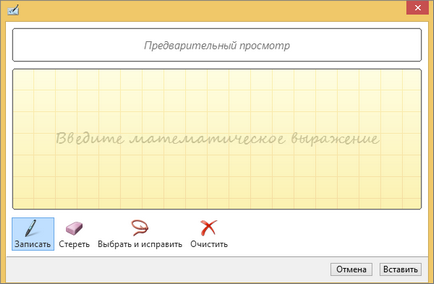
У віконці вам буде запропоновано намалювати символ і якщо такий буде знайдено, то він відобразиться в поле трохи вище області введення. Відразу відзначимо, що цей спосіб не позбавлений недоліків. І хоча він і дозволяє вводити по декілька символів відразу, при цьому не дається ні натяку на те, що за значок з'явився на екрані.
Спецсимволи в Google Docs
Ще більші можливості в цьому плані має веб-додаток Google Docs. Воно не тільки вміє розпізнавати введені від руки спецсимволи, а й надає їх короткий опис. Точність розпізнавання символів в Google Docs трохи вище, заодно підтримується кодування в UTF. Крім того, піктограм тут набагато більше. Скористатися функцією можна, перейшовши в розділ Вставка -> Спеціальні символи.
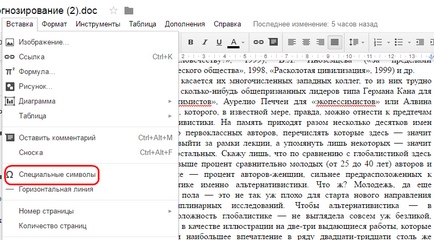
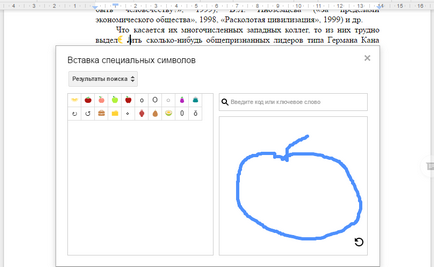 Спеціальні символи в сервісі Mausr
Спеціальні символи в сервісі Mausr
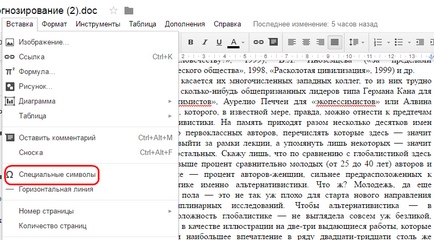
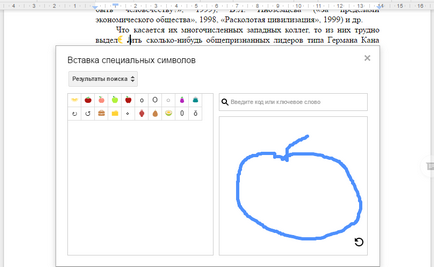
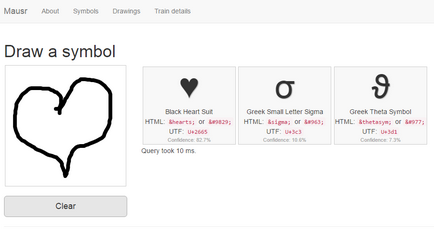
Намальований символ повинен бути якомога більш точним, в іншому випадку сервіс покаже зовсім не те, що ви очікували.