У цій покрокової інструкції ми розберемося, як роздрукувати картинку в браузері Mozilla Firefox. Однак зазначимо, що друк ви можете запустити з будь-якого браузера взагалі: з Opera, з яндекс.браузер, з Google Chrome і навіть з internet Explorer. Весь процес друку буде схожим, незалежно від вашого браузера.
Коли і навіщо потрібно роздрукувати картинку. В першу чергу на друк видають якусь важливу інформацію (наприклад, документи, важливі тексти, сторінки сайтів). Картинки тут не є винятком, так як в зображенні може міститися та найважливіша інформація, яку вам потрібно перемістити на аркуш паперу. Ось для цього і необхідна ДРУК.
У домашній обстановці ви могли б роздрукувати картинки з дитячими розмальовками, з віршами, з текстами пісень, з мотивуючої інформацією. На окрему увагу заслуговує друк фотографій. Адже фото - це та ж сама картинка, яку можна роздрукувати за наявності принтера.
ВИСНОВОК: роздрукувати можна що завгодно, будь-яку сторінку з Інтернету, будь-який текст, будь-яку картинку, будь-яку фотку. Головне - щоб у вас був підключений робочий і справний ПРИНТЕР (пристрій для друку). Без принтера ви можете виводити сторінки хіба що в окремі файли, але на папір перенести їх не зможете чисто фізично. Щоб роздруковувати, потрібен принтер!
Уявімо, що принтер у вас є, він підключений і налаштований, в нього вже вставлений аркуш паперу, і ви хочете роздрукувати картинку. У нашому прикладі ми користуємося браузером Mozilla Firefox, але ви можете робити це і з іншим браузером.
Як роздрукувати картинку в Mozilla Firefox: покрокова інструкція
Відкриваємо наше зображення так, щоб воно відкрилося якомога ширше. Зазвичай для цього потрібно клікнути мишкою по картинці. Для прикладу ми візьмемо будь-яку картинку з «Картинок Яндекса». Наприклад, ось цю (з білим зайцем):
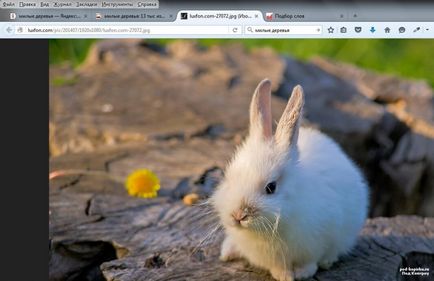
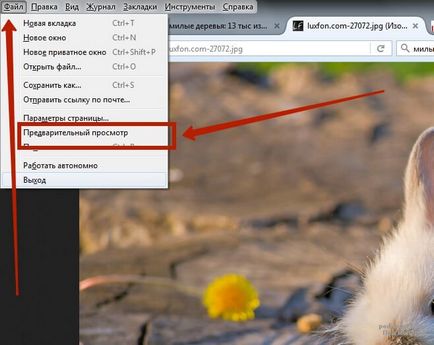
- змінити орієнтацію аркуша (книжковий лист або альбомний аркуш, тобто, вертикальне чи горизонтальне розташування);
- змінити масштаб (стиснути або розширити картинку по листу);
- змінити інші параметри або відразу включити друк.
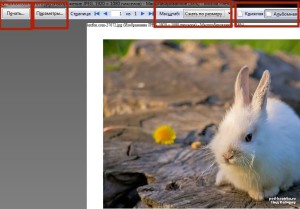
Давайте натиснемо на кнопку «Параметри ...» і ознайомимося з детальними настройками. У вікні «Параметри сторінки» перейдемо на вкладку «Поля і колонтитули», де зможемо:
- прибрати все колонтитули;
- зменшити розміри відступів полів (зліва, справа, зверху і знизу);
Всі зміни ОБОВ'ЯЗКОВО підтверджуються кнопкою «ОК».
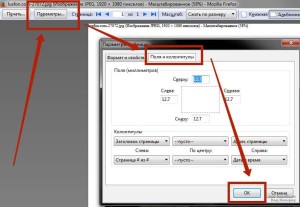
Коли настройки будуть виставлені, а зміни збережені, ми побачимо, що наша картинка стане більше, займе цілий лист з мінімальними відступами. Тут ми також виставили альбомний аркуш замість книжкового листа і отримали вже готову для роздрукування заготовку.
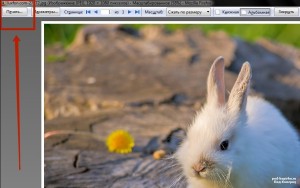
Запускаємо опцію друку відповідної кнопкою «Друк», яка знаходиться в крайньому верхньому лівому кутку. Тиснемо на цю кнопку і відкриваємо вже безпосередньо настройки самого друку. Тут потрібно:
- вибрати принтер (ІМ'Я, точніше назва моделі принтера, який використовується);
- вказати діапазон сторінок для друку (якщо ви друкуєте кілька сторінок);
- натиснути на кнопку «ОК» і запустити процес друку.
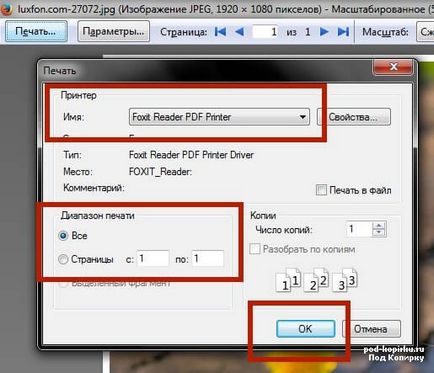
Після цього ваш принтер почне друкувати зображення з тими настройками, які ви вводили вище. І не забудьте включити ваш принтер, та вставити в нього папір!
ВАЖЛИВО. в нашому прикладі вказано браузер Mozilla Firefox. Якщо ви користуєтеся іншим браузером, то там будуть схожі процедури і схожі опції. У всіх браузерах опція друку викликається комбінацією клавіш на клавіатурі - «Ctrl + P»
Аналогічним чином, до речі, працюють практично всі програми, що підтримують опцію друку. У всіх програмах друк запускається тієї ж самої комбінацією «Ctrl + P»