
Розбити логічний тому на ряд послідовних розділів можна декількома способами. Один з них полягає в застосуванні стандартної оснастки "Керування дисками", що входить до складу операційного середовища. Скористаємося їй і створимо новий файловий тому на тому HDD- або SSD-накопичувачі. яким оснащений ваш ПК.
Як розділити жорсткий диск в Windows 10 штатними засобами ОС?
Як зазвичай надходять в цьому випадку, використовуємо для відкриття потрібної форми стартову кнопку «Пуск». Виберемо в який з'явився після натискання на контролі правої клавіші маніпулятора переліку пункт "Керування дисками".
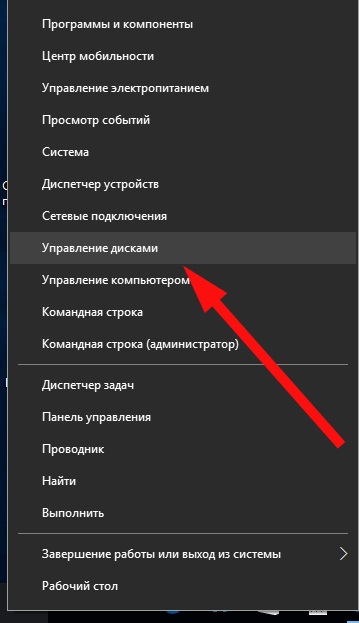
Відкривається потрібна нам робоча форма, де ми і зможемо виконати всі операції над жорстким диском. У верхній частині вікна можна подивитися, який обсяг на диску зайнятий, а який вільний як в числовому еквіваленті, так і в процентному співвідношенні.
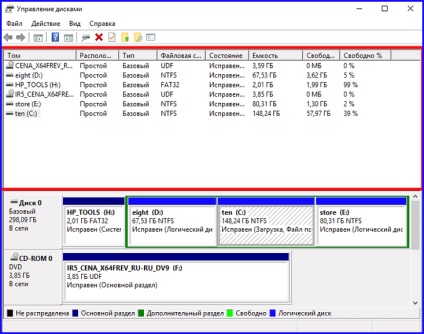
У нижньому блоці відображається наочна піктограма з усіма розділами, доступними на жорсткому диску. Саме тут ми і будемо виконувати всі потрібні нам операції для поділу HDD-накопичувача.
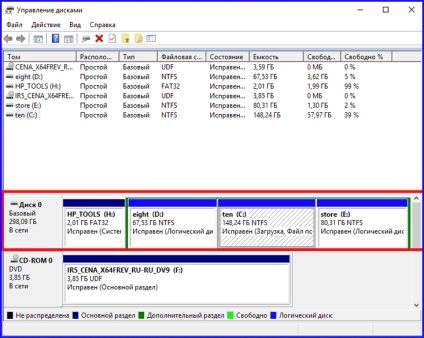
Вивчивши інформацію в верхніх рядках і виявивши той диск, на якому зайнято найменше файлового простору, відокремимо цей обсяг від пристрою і перетворимо його в новий системний розділ. У моєму випадку, це диск C. оскільки в колонці «Вільно», відповідної йому, зазначений найбільший обсяг простору в порівнянні з усіма іншими дисками.
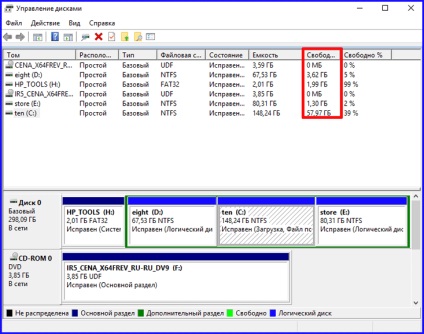
Ви ж відзначте для себе свій диск, тобто той, який вільно можна розділити на ряд інших без будь-яких незручностей надалі.
Отже, відокремимо від диска С: вільний обсяг в 15 Гігабайт і створимо з нього новий розділ "add_files". Для відділення незайнятого простору від диска C: виконаємо на ньому правий клік мишкою і виберемо у спливаючому меню елемент «Стиснути том».
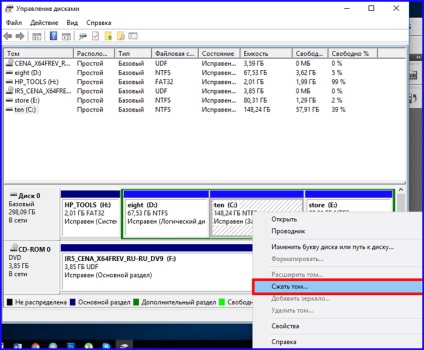
З'являється вікно, яке відповідає за подробиці процесу поділу жорсткого диска і, відповідно, скорочення його розміру. Саме тут потрібно вказати, який обсяг доступного місця ви бажаєте відокремити від пристрою. Відокремлюваний обсяг вказується в полі «Обсяг для стискання». Задамо тут величину в 15000 Мб, що приблизно становить 15 Гб.
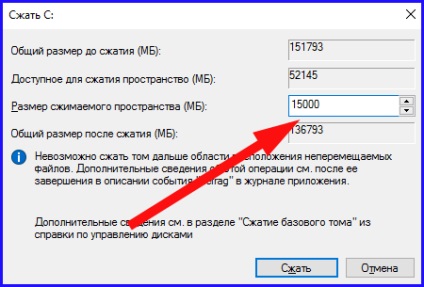
Коли вся інформація буде введена, натиснемо кнопку «Стиснути» для приведення змін в силу. Якщо ви все зробили правильно, після цієї операції серед розмітки вашого накопичувача на формі з'явиться невідзначеними область місткістю близько 15 Гб, чого ми і хотіли.
Тепер створимо з цього простору новий логічний диск. Для цього знову реалізуємо правий клік маніпулятора на секторі нерозміченого простору і віддамо перевагу в меню варіанту «Створення простого томи».
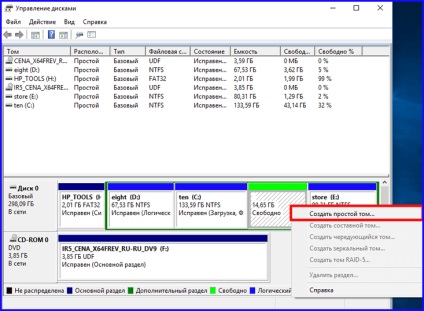
Тепер стартує майстер зі створення нових дисків. Виконаємо послідовно всі кроки, які пропонуються нам за замовчуванням.
На першій ітерації нам запропонують підтвердити обсяг нового дискового пристрою. Якщо ви маєте в своєму розпорядженні дуже великою кількістю нерозміченого простору, можете створити з нього навіть 2 диска. Тоді на першому кроці майстра створення пристрою введіть саме той обсяг, який ви хочете виділити для першого з дисків. У цьому випадку тільки частина всього доступного місця буде виділена під новий диск, а все, що залишиться, буде «висіти» на накопичувачі до тих пір, поки ви не зробите з нього ще один пристрій. Отже, в нашому випадку ми вводимо повний, тобто максимальний обсяг і слідуємо вперед, натиснувши кнопку «Далі».
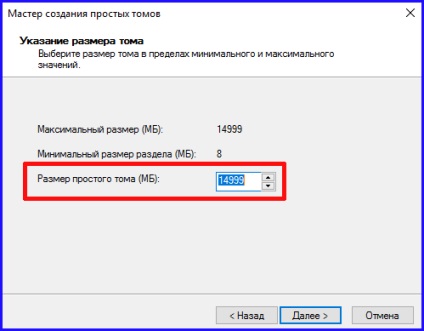
Наступним кроком буде призначення букви новому пристрою. Виберемо будь-яку доступну літеру, або зупинимося на тій, що буде запропонована за замовчуванням, і знову натискаємо на контрол «Далі».
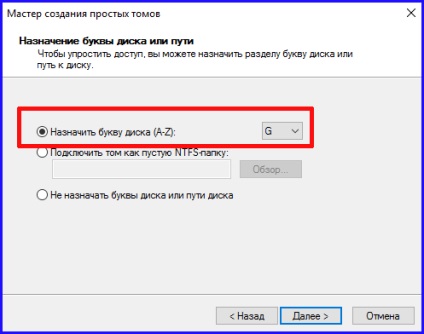
У наступній варіації майстра по створенню нових логічних пристроїв ми зможемо відформатувати новостворений розділ. Доступні файлові системи NTFS і FAT32. Оскільки NTFS є більш захищеною і стабільної файлової системою, краще зупинитися на ній. В поле «Мітка тому» вводимо текстовий ідентифікатор, який буде присвоєно в якості імені розділу. Опція «швидке форматування» дозволяє швидко виконати розмітку кластерів розділу без фізичного очищення структури диска. Застосовувати стиснення ми не будемо, оскільки в цьому випадку на доступ до осередків пристрої і на здійснення операцій копіювання, переміщення, перейменування файлів цього розділу знадобиться більше часу.
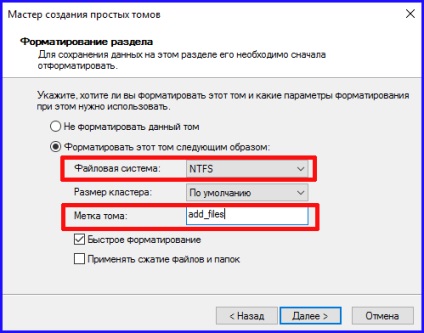
Ну ось і все, тепер все ітерації пройдені, і новий розділ може бути фіналізовано після натискання кнопки «Готово» на останньому кроці майстра.
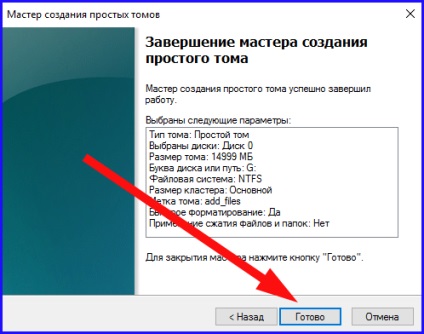
Після всіх маніпуляцій, як ми самі можемо споглядати, в розмітці накопичувача з'явився новий диск "add_files", куди ми можемо записувати будь-які дані для зберігання і використання.
Як розділити жорсткий диск в Windows 10 зовнішніми утилітами?
У мережі можна зустріти широке розмаїття зовнішніх коштів, покликаних для розмітки файлового простору на вашому накопичувачі. Найпопулярніші з них - це Acronis Disk Director Suite, Aomei PartitionAsistant і MiniTool PartitionWizard. Поговоримо детальніше про другий з них, оскільки Aomei PartitionAssistant - неймовірно зручне і найменш вимоглива до ресурсів ПК програмний засіб. Нижче я розповім, як розділити жорсткий диск в Windows 10, і в результаті цієї маніпуляції створити той же самий розділ "add_files" розміром в 15 Гб, але вже за допомогою Aomei. Завантажити цю програму можна за посиланням.
Інтерфейс програми дуже витончений, лаконічний і простий. Розібратися в ній не складе особливих труднощів, а менюшки повністю русифіковані. До того ж, напівпрозорі іконки і піктограмки безумовно створюють шарм і настрій, що важливо, якщо раніше ви розбивку жорсткого диска ні разу не здійснювали.
Отже, запускаємо додаток, і бачимо схожу з уже описаної нами раніше оснащенням "Керування дисками" картину: вгорі знаходиться опис HDD-накопичувача в числовому поданні, а знизу - карта диска, звідки ми можемо наочно дізнатися, які розділи займають найбільший обсяг файлового простору, і які з них ми можемо розбити на ряд підрозділів. У нашому випадку, найбільш масивним є, знову ж таки, диск C, і майже половина з нього є незайнятою. Скоротимо цей том на 15 Гб, і створимо з нього новий логічний том. Для цього реалізуємо правий клік мишкою на розділі і виберемо у виниклому на дисплеї переліку елемент «Зміна розміру розділу».
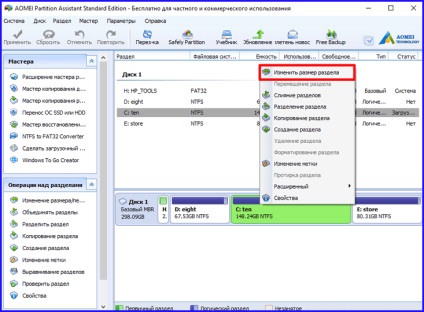
У відкрилася мініформе пересунемо повзунок кінцевої мітки пристрою вліво, тим самим вказавши, що ми хочемо скоротити місткість пристрою на зазначену величину. Щоб знати, який обсяг виявиться незайнятим, орієнтуємося на неактивне поле «незайняте простір після». Саме тут можна побачити, який обсяг диска ми хочемо зарезервувати для нового пристрою. Коли все буде готово, підтверджуємо операцію, клікаючи ОК.
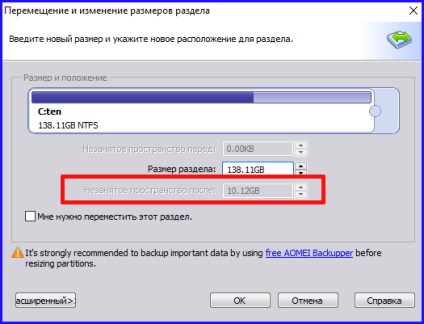
Тепер можете на власні очі переконатися, що у нас з'явилося неразмеченное файловий простір.
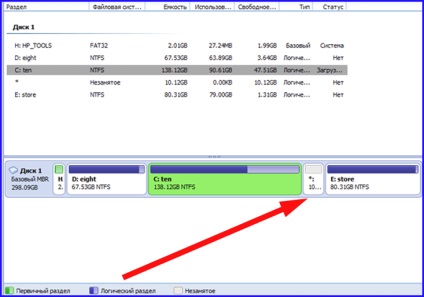
Конвертуємо його в нове логічне пристрій. Для цього здійснимо правий клік на секторі незайнятого простору і виберемо в меню опцію «Створення розділу».
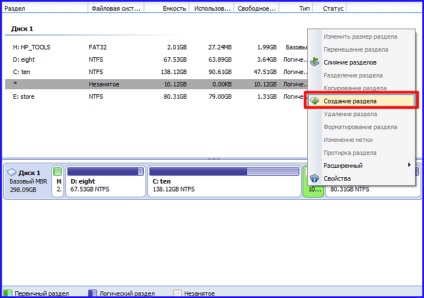
З'являється форма налаштувань нового розділу. Як бачимо, розділ буде створений з максимальним доступним об'ємом, який ви можете відрегулювати, змінивши значення поля «Розмір розділу». Для завдання мітки томи натиснемо на кнопку «Розширений».
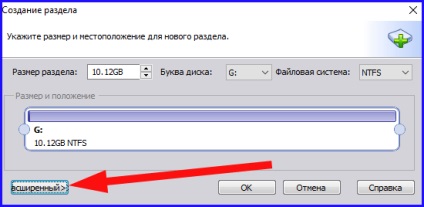
З'являється розширене уявлення форми генерації розділу. Мітку вводимо в поле «Мітка розділу». Більше ніякі параметри можемо не змінювати, і на закінчення підтверджуємо своє рішення, натиснувши ОК.
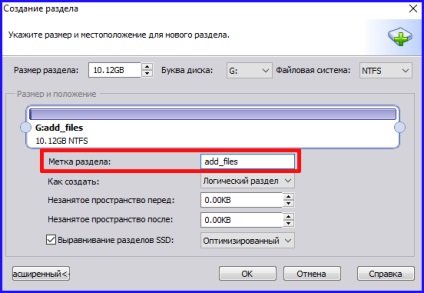
Нарешті, коли фактично всі дії, пов'язані з розміткою HDD виконані, можна застосувати всі зміни, виконані попередньо. Для введення всіх описаних вище операцій в дію потрібно натиснути кнопку «Застосувати» у верхньому лівому кутку, і потім підтвердити своє рішення, клацнувши на контролі «Перейти» на формі, що з'явилася. Можливо, для здійснення деяких операцій потрібно перезавантаження, так що не варто побоюватися, якщо комп'ютер самостійно вимкнеться і ввімкнеться знову.
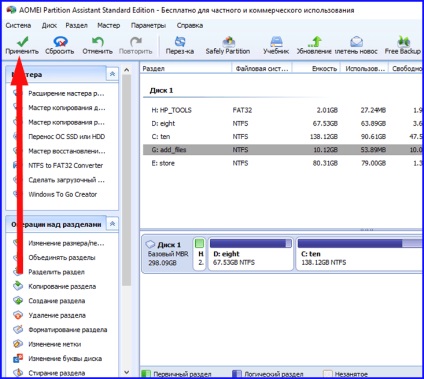
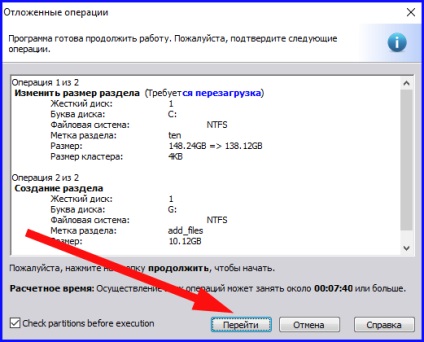
Отже, тепер створення нового диска закінчено, і ми можемо насолодитися результатом, ще раз глянувши на схему розмітки дискового простору. Тепер на ній з'явилася нова осередок з міткою «add_files», чого ми і добивалися.
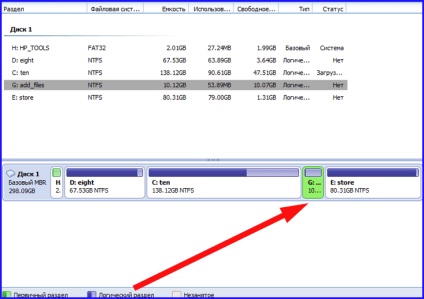
Ну що ж, можете самі переконатися, що проблема «Як розділити жорсткий диск в Windows 10» є цілком можливо розв'язати, якщо знаєш, які інструменти використовувати, і які навички для цього докладати. Сподіваємося, що наведена інструкція для вас виявиться цілком ясна, і ви без проблем зможете розібратися в цей нехитрої і нескладної премудрості.