Виділіть текст, який потрібно розбити на колонки, або помістіть курсор в те місце, де повинні починатися колонки.
На вкладці Розмітка сторінки в групі Параметри сторінки виберіть команду Колонки.
Виберіть пункт Інші колонки.
Вкажіть необхідну кількість колонок.
У списку Застосувати виберіть пункт До виделенномутексту або До кінця документа.
Щоб додати між колонками вертикальну лінію, виберіть команду Колонки ще раз, виберіть пункт Інші колонки і встановіть прапорець Роздільник. Також можна налаштувати ширину колонок і відстань між ними.
Щоб змінити розмітку в наступних розділах документа, виділіть текст або клацніть там, де необхідно внести зміни, та повторіть дії, описані вище. Наприклад, можна перейти від однієї колонки до двох, а на наступній сторінці знову повернутися до розмітки з одного колонкою.
Перед введенням тексту в порожній документ виконайте такі дії.
На вкладці Розмітка сторінки в групі Параметри сторінки виберіть команду Колонки.
Виберіть відповідну розмітку.
Документ буде розбитий на колонки.
Примітка: Щоб додати між колонками вертикальну лінію, виберіть команду Колонки ще раз, виберіть пункт Інші колонки і встановіть прапорець Роздільник. Також можна налаштувати ширину колонок і відстань між ними.
Скасувати розбиття документа на колонки за допомогою однієї команди неможливо. Щоб зробити це, виконайте такі дії.
На вкладці Розмітка сторінки в групі Параметри сторінки виберіть команду Колонки. а потім - пункт Одна.
1.Вставь таблицю з двох стовпців. Правою кнопкою миші в таблиці - межі і заливка - зразок - залиш відображення розділової лінії.
2.Разметка сторінки - колонки. Зроби собі дві колонки, лінію вставити з фігур (вставка-фігури).
Виділіть текст, який потрібно розбити на колонки, або помістіть курсор в те місце, де повинні починатися колонки.
На вкладці Розмітка сторінки в групі Параметри сторінки виберіть команду Колонки.
Виберіть пункт Інші колонки.
Вкажіть необхідну кількість колонок.
У списку Застосувати виберіть пункт До виделенномутексту або До кінця документа.
Щоб додати між колонками вертикальну лінію, виберіть команду Колонки ще раз, виберіть пункт Інші колонки і встановіть прапорець Роздільник. Також можна налаштувати ширину колонок і відстань між ними.
Щоб змінити розмітку в наступних розділах документа, виділіть текст або клацніть там, де необхідно внести зміни, та повторіть дії, описані вище. Наприклад, можна перейти від однієї колонки до двох, а на наступній сторінці знову повернутися до розмітки з одного колонкою.
Перед введенням тексту в порожній документ виконайте такі дії.
На вкладці Розмітка сторінки в групі Параметри сторінки виберіть команду Колонки.
Виберіть відповідну розмітку.
Документ буде розбитий на колонки.
Примітка: Щоб додати між колонками вертикальну лінію, виберіть команду Колонки ще раз, виберіть пункт Інші колонки і встановіть прапорець Роздільник. Також можна налаштувати ширину колонок і відстань між ними.
Скасувати розбиття документа на колонки за допомогою однієї команди неможливо. Щоб зробити це, виконайте такі дії.
На вкладці Розмітка сторінки в групі Параметри сторінки виберіть команду Колонки. а потім - пункт Одна.
У процесі роботи з текстовим файлом досить часто виникає питання: як в Ворді розділити лист на 2 частини? Багатьом невідомо, що можливо скористатися кількома способами.
1. Створення таблиці. Для цього на панелі інструментів натискається Вставка> Таблиця. і задаються 2 шпальти і 1 рядок.
Дана таблиця виділяється рамкою. Щоб її прибрати, виділіть таблицю і натисніть на Межі> Немає межі (як показано на скріншоті).
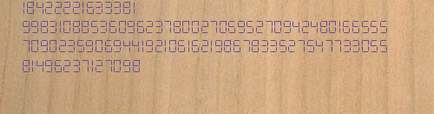
2. Наступний спосіб передбачає поділ листа за допомогою колонок. Для цього можна скористатися двома існуючими способами. Перший допоможе розбити вже готовий текст, другий - застосовується в процесі створення нового документа.
При наявності готового тексту вибирається вкладка Розмітка сторінки> Колонки; у вікні буде запропоновано вибрати необхідну кількість колонок - вибераем дві. У разі необхідності розбити тільки частина документа, потрібно виділити потрібну текстову частину і зробити вищесказане.
Якщо ви тільки приступили до створення документа в Microsoft Word. знадобитися застосувати такі ж дії до порожнього документу, і тільки потім вписувати текст. В цьому випадку курсор миші буде автоматично переміщатися на наступну частину листа.
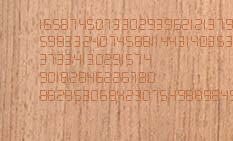
Якщо ж вам не підходить стандартний варіант розбивки, то можна його відредагувати. Для цього треба зайти в Розмітка сторінки> Колонки> Інші колонки і задайте необхідне значення для ширини колонок і проміжку між ними.
1. Створення таблиці. Для цього на панелі інструментів натискається Таблиця> Вставити> Таблиця. і задаються 2 шпальти і 1 рядок. Дана таблиця виділяється рамкою. Щоб її прибрати, перейдіть в Таблиця> Властивості таблиці> Межі і заливка. Там в колонці виберіть, що рамки у таблиці немає (рамка забереться, але буде видно сітка, яка, схоже, не видно при роздруку); або дайте рамці фоновий колір сторінки (зазвичай білий). В отримані осередки вписується необхідний текст.
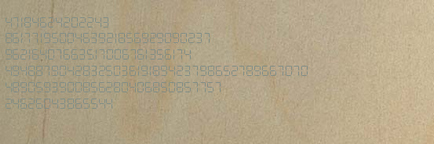
2. Наступний спосіб передбачає поділ листа за допомогою колонок. Для цього можна скористатися двома існуючими способами. Перший допоможе розбити вже готовий текст, другий - застосовується в процесі створення нового документа.
При наявності готового тексту вибирається вкладка під назвою Формат> Колонки; у вікні буде запропоновано вибрати необхідну кількість колонок - вибераем дві. За допомогою натискання лівої кнопки миші відбувається автоматичне розбиття на колонки. У разі необхідності розбити тільки частина документа, потрібно виділити потрібну текстову частину і зробити вищесказане.
Якщо ви тільки приступили до створення документа в Microsoft Word. знадобитися застосувати такі ж дії до порожнього документу, і тільки потім вписувати текст. В цьому випадку курсор миші буде автоматично переміщатися на наступну частину листа.
Якщо ж вам не підходить стандартний варіант розбивки, то можна його відредагувати. Тобто поставити необхідне значення для ширини колонок і проміжку між ними.
У процесі роботи з текстовим файлом досить часто виникає питання: як в Ворді розділити лист на 2 частини? Багатьом невідомо, що можливо скористатися кількома способами.
1. Створення таблиці. Для цього на панелі інструментів натискається Вставка> Таблиця. і задаються 2 шпальти і 1 рядок.
Дана таблиця виділяється рамкою. Щоб її прибрати, виділіть таблицю і натисніть на Межі> Немає межі (як показано на скріншоті).
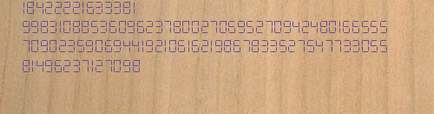
2. Наступний спосіб передбачає поділ листа за допомогою колонок. Для цього можна скористатися двома існуючими способами. Перший допоможе розбити вже готовий текст, другий - застосовується в процесі створення нового документа.
При наявності готового тексту вибирається вкладка Розмітка сторінки> Колонки; у вікні буде запропоновано вибрати необхідну кількість колонок - вибераем дві. У разі необхідності розбити тільки частина документа, потрібно виділити потрібну текстову частину і зробити вищесказане.
Якщо ви тільки приступили до створення документа в Microsoft Word. знадобитися застосувати такі ж дії до порожнього документу, і тільки потім вписувати текст. В цьому випадку курсор миші буде автоматично переміщатися на наступну частину листа.
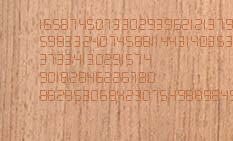
Якщо ж вам не підходить стандартний варіант розбивки, то можна його відредагувати. Для цього треба зайти в Розмітка сторінки> Колонки> Інші колонки і задайте необхідне значення для ширини колонок і проміжку між ними.
1. Створення таблиці. Для цього на панелі інструментів натискається Таблиця> Вставити> Таблиця. і задаються 2 шпальти і 1 рядок. Дана таблиця виділяється рамкою. Щоб її прибрати, перейдіть в Таблиця> Властивості таблиці> Межі і заливка. Там в колонці виберіть, що рамки у таблиці немає (рамка забереться, але буде видно сітка, яка, схоже, не видно при роздруку); або дайте рамці фоновий колір сторінки (зазвичай білий). В отримані осередки вписується необхідний текст.
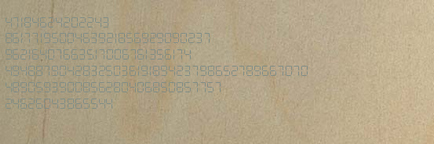
2. Наступний спосіб передбачає поділ листа за допомогою колонок. Для цього можна скористатися двома існуючими способами. Перший допоможе розбити вже готовий текст, другий - застосовується в процесі створення нового документа.
При наявності готового тексту вибирається вкладка під назвою Формат> Колонки; у вікні буде запропоновано вибрати необхідну кількість колонок - вибераем дві. За допомогою натискання лівої кнопки миші відбувається автоматичне розбиття на колонки. У разі необхідності розбити тільки частина документа, потрібно виділити потрібну текстову частину і зробити вищесказане.
Якщо ви тільки приступили до створення документа в Microsoft Word. знадобитися застосувати такі ж дії до порожнього документу, і тільки потім вписувати текст. В цьому випадку курсор миші буде автоматично переміщатися на наступну частину листа.
Якщо ж вам не підходить стандартний варіант розбивки, то можна його відредагувати. Тобто поставити необхідне значення для ширини колонок і проміжку між ними.
1 спосіб: Якщо мені потрібно розділити сторінку навпіл, я завжди ставлю колонки: Меню - Розмітка сторінок - Колонки і вибираю 2 колонки.
2 спосіб: Ще один спосіб розділити сторінку навпіл - це намалювати "невидиму" таблицю. Меню - Вставка - Таблци. Вибираємо 2 шпальти і 1 рядок. При цьому відкривається настройка таблиць, де потрібно вибрати "Межі" - "Немає меж". Текст можна буде написати в два стовпці всередині таблиці, а самі кордони не будуть видні.
1. У вікні відкритого документа переходимо до вкладки «Розмітка сторінки».
2. У групі «Параметри сторінки» клацаємо по кнопці «Колонки».
3. У меню «Колонки» вибираємо пункт «Інші колонки».
4. У вікні «Колонки» задаємо потрібну кількість колонок.
5. Щоб поставити різну ширину колонок, відключаємо пункт «До
Лонки однакової ширини ».
6. Після цього в групі «Ширина і проміжок» з'явиться можливість ство задати ширину кожної колонки і кожного промежут ка між ними окремо.
7. Спочатку встановлюється ширина першої колонки, потім пров вого проміжку (при необхідності), слідом ширина другої колонки і другого проміжку і т.д. Ширину останньої колонки не ставити! Інакше зміняться задані раніше параметри пров вих колонок і проміжків.
8. Якщо потрібна вертикальна лінія між колонками, виводь
травня за друку документа, включаємо пункт «Роздільник».
9. Закриваємо вікно кнопкою ОК ».
Як набирати текст в поле колонки?
1. У вікні відкритого документа ставимо курсор на початку першої колонки і набираємо потрібний текст, який буде ограничи тися по ширині розміром колонки.
2. Автоматично в кінці першої колонки курсор введення тексту переміститься на наступну колонку вправо і т.д.
3. В кінці сторінки курсор перейде на першу колонку сле
дующей сторінки і т.д.
Як самостійно перейти з однієї колонки в іншу?
Якщо тексту в першій колонці трохи і необхідно перейти в наступну колонку, потрібно вставити розрив колонки.
1. У вікні відкритого документа переходимо на стрічку «Розмітка сторінки».
2. Ставимо курсор в тому місці тексту, звідки необхідно Прей
ти в наступну колонку.
3. У групі «Параметри сторінки» вибираємо пункт «Розриви».
4. У меню «Розриву сторінок» вибираємо кнопку «Стовпець»
5. Курсор введення тексту разом з текстом нижче нього (якщо там був текст) перейде на наступну колонку.
6. У місці переходу курсора в наступну колонку відобразить
ся недрукованих лінія «Розрив колонки».
Примітка. Розрив колонки видаляється так само, як і звичайні символи, -
клавішами Delete або Back Space.