
Без сумніву Windows 7 є набагато кращою операційною системою, ніж попередні версії Windows. але це не означає, що вона працює швидше. Ті, хто до сих пір використовує свій старий комп'ютер, через апаратних вимог системи, не може отримати таку ж продуктивність як в Windows XP. Є ще багато факторів, які можуть істотно уповільнити продуктивність. У цій статті ми збираємося показати вам кілька корисних способів для підвищення швидкості і продуктивності роботи Windows 7.
1. Вимкніть непотрібні візуальні ефекти
- Клацніть правою кнопкою на «Мій Комп'ютер» в меню Пуск Windows і виберіть «Властивості».
- Натисніть на кнопку «Додаткові параметри системи» на лівій панелі.
- У закладці «Додатково», натисніть кнопку «Налаштування» в розділі «Продуктивність». Виберіть «Особливі:».
- Подивіться список і зніміть прапорці з ефектів, які ви не використовуєте. (Примітка: Для оптимального результату, зніміть всі прапорці, за винятком останніх чотирьох найменувань). Натисніть OK.
- перезавантажте комп'ютер
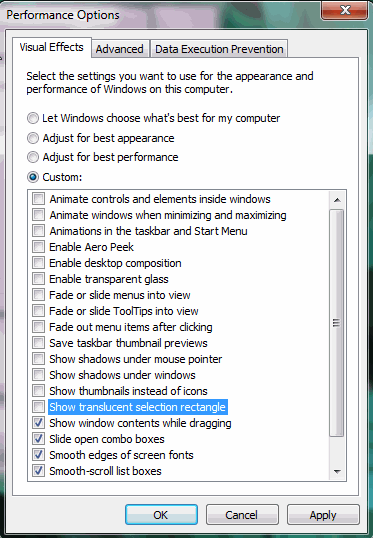
2. Підвищення швидкості завантаження
За допомогою цієї невеликої настройки, ви зможете зменшити час завантаження вашої ОС Windows 7.
- Натисніть Windows Key + R, щоб запустити вікно «Виконати».
- Введіть «msconfig» і натисніть Enter. З'явиться вікно настройки системи.
- У закладці «Boot» ви побачите (на правій стороні) «Тайм-аут» ( "Time out"). Зазвичай він встановлений на 30.
- Якщо ви використовуєте тільки одну операційну систему, то ви можете встановити значення рівним 0. Але якщо ви використовуєте більше ніж одну, встановіть значення 3.
- Встановіть прапорець на опції "No GUI Boot".
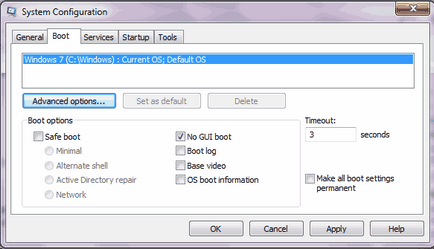
- Натисніть кнопку "Advanced Options"
- Встановіть прапорець «Кількість процесорів» ( "Number of Processor") і виберіть кількість процесорів в комп'ютері.
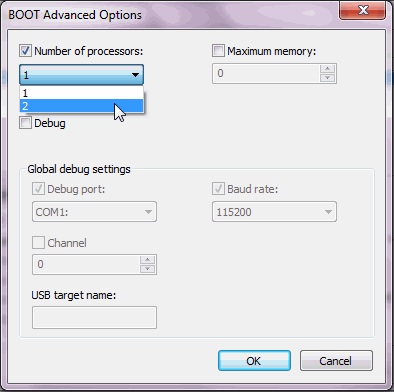
- Тепер натисніть кнопку «OK».
- Натисніть кнопку "Apply" ( «Застосувати») а потім ще раз «OK».
3. Відключення Windows Aero Theme
- Клацніть правою кнопкою миші на робочому столі і виберіть пункт "Персоналізація".
- Виберіть одну зі стандартних тим з правого боку, наример «Windows 7 Basic».
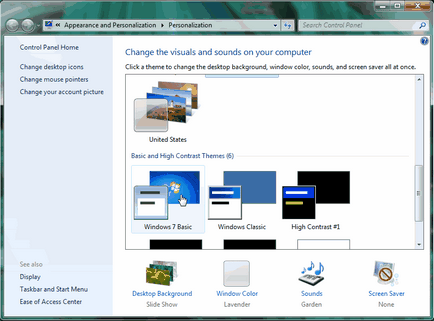
4. Видаліть непотрібні елементи з меню автозавантаження
Деякі з додатків, які ви встановили автоматично додаються в автозавантаження без Вашого відома. Якщо ваш Windows довго запускається, однією з причин можуть бути ці додатки. Кращий спосіб виправити це, видалити небажані програми з автозапуску.
- Натисніть Windows Key + R і наберіть «msconfig» в діалоговому вікні «Виконати».
- Перейдіть на вкладку «Startup» ( «Автозавантаження»). Зніміть прапорці з додатків, які ви не використовуєте. (Переконайтеся, що ви не відключаєте системні служби).
5. Використовуйте свій USB флеш-накопичувач в якості оперативної пам'яті
У Windows 7 є дуже корисна функція, яка дозволяє використовувати USB флеш-накопичувач в якості зовнішньої оперативної пам'яті.
Перед тим як почати, переконайтеся, що ви використовуєте тільки що відформатований USB накопичувач.
- Підключіть USB. Клацніть правою кнопкою миші на диску USB в вікні «Мій комп'ютер» і виберіть «Властивості».
- У розділі «Ready Boost». встановіть прапорець «Використовувати цей пристрій» ( "Use this device").
- Встановіть розмір дискового простору вашого USB флеш-накопичувача, яке ви хочете виділити на збільшення швидкості роботи системи.
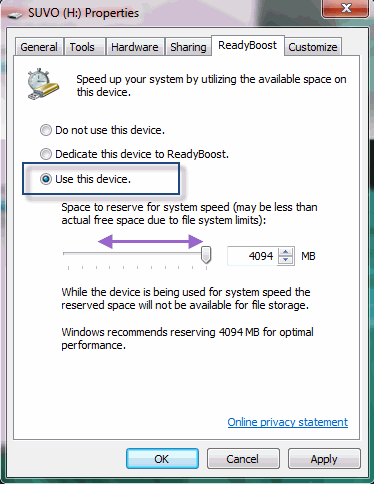
6. Вимкніть непотрібні системні звуки
Коли вони активні, звукова система може зайняти багато системних ресурсів і уповільнює роботу комп'ютера.
- Натисніть Windows Key + R, щоб відкрити діалогове вікно «Виконати». Введіть «mmsys.cpl» і натисніть Enter.
- Перейдіть на вкладку «Звук». У звуковій схемі зі списку виберіть «Ні звуків».
7. Можна деактивувати цю функцію індексування пошуку в Windows 7
Клацніть правою кнопкою миші "Мій Комп'ютер» і виберіть «Управління».
8. Відключити Windows 7 Sidebar
Відключення Windows 7 Sidebar, безумовно, допоможе вам отримати кілька секунд під час запуску. Є багато корисних утиліт, таких як RocketDock і т.д. для настройки запуску системи.
- Клацніть правою кнопкою на бічній панелі (Sidebar) і виберіть пункт «Властивості».
- У властивостях вікна зніміть прапорець «Запуск бічний панелі при запуску Windows»
- З цього моменту Windows Sidebar НЕ буде запускатися, разом з системою.
9. Відключення контролю облікових записів користувачів (UAC) в Windows 7
User Account Control (UAC) функція в Windows 7 дуже дратує, хоча передбачається що вона може захистити ваш комп'ютер від шкідливого ПО і вірусної активності. Але якщо ви щодня користуєтеся комп'ютером, то ця функція буде приносити деякі незручності для вас. Ми вже писали про те як відключити User Account Control (UAC) в Windows 7.
10. Дефрагментація Дисков
Дефрагментація допомагає поліпшити час доступу до кожного файлу, керуючи вільним простором і організацією місця розташування файлів на дисках. Рекомендується запускати дефрагментацію дуже часто, особливо якщо у вас велика кількість даних, після видалення непотрібних файлів, очищення диска і т.д.
- Зайдіть в «Мій комп'ютер» натисніть правою кнопкою миші на потрібному диску і виберіть «Властивості»
- У діалоговому вікні відкрийте вкладку «Сервіс»
- У розділі Дефрагментація диска клацніть кнопку «Виконати дефрагментацію»
- Дефрагментація займе якийсь час, в залежності від розміру розділів і даних.
Також рекомендую прочитати:
На вкладці «BOOT Advanced options» число процесорів можу вибрати 2. В поле коштує 1.
Процесор на ноутбуці 2-ядерний AMD 64 Athlonx2.
Колись на ноут стояла програмка, яка показувала завантаженість процесора в реальному часі. Так вона показувала 2 процесора (ядра, я так розумію). Ніколи сам кількість використовуваних процесорів не міняв. Чому воно могло змінитися? Могло це статися тому, що була переінстальовано ОС (теж 7)?
І ще питання. Вибір там 2 процесорів призведе до посилення нагріву ноутбука чи ні?
Число 1 у вас встановлено правильно, оскільки на ноутбуці один центральний процесор, який встановлений на одному сокеті, кількість ядер до цієї налаштуванні не має відношення. Крім цього під час встановлення сама автоматично встановлює правильні параметри.
Навіщо відключати UAC? - це небезпечно, а на продуктивність вже точно не впливає.
Навіщо відключати пошук і гаджети (sidebar), якщо вони зручні? Чи не простіше в реєстрі обмежити цим речам пріоритети: використання процесора, ОЗУ і введення / виводу? - тоді і Windows 7 швидше працювати буде, і потрібні речі залишаться 🙂
Ну, і від мене, на вскидку, всього два параметри реєстру, налаштувавши які Ви прискорите Windows набагато значніше, ніж виконавши 9 пунктів (дефрагментація дійсно прискорює) вищевикладеного:
- прискорення роботи за рахунок зміни балансу пріоритету активних додатків над фоновими:
Розділ: HKEY_LOCAL_MACHINE \ System \ CurrentControlSet \ Control \ PriorityControl
Параметр: Win32PrioritySeparation
Тип: REG_DWORD
Значення (десяткове або шістнадцяткове):
від 1 до 38 (десяткове) - чим потужніший комп'ютер, тим вище; для Pentium 4 рекомендується 12-16, для Intel Atom N455 - 10-12; значення треба підбирати під свій комп; чим вище значення, тим вище пріоритет працюючих додатків над фоновими і відповідно, коли додаток тільки-тільки запускається, воно вважається фоновим і час його запуску, при великому значенні, зростає
від 1 до 26 (шістнадцяткове)
УВАГА. Якщо встановите значення рівним 0 (нулю) - КОМП'ЮТЕР НЕ Завантажити!
- Прискорення запуску Windows за рахунок уповільнення роботи програм в автозавантаження (цим програмам зменшуються пріоритети на час після завантаження, потім пріоритети відновлюються):
Розділ: HKEY_LOCAL_MACHINE \ Software \ Microsoft \ Windows \ CurrentVersion \ Explorer \ Advanced \ DelayedApps
Параметр: Delay_Sec
Тип: REG_DWORD
Значення (десяткове) - задає кількість секунд, протягом яких після запуску Windows, програми з автозавантаження працюватимуть зі зниженими пріоритетами використання процесора і операцій введення / виводу (чим потужніший комп'ютер, тим менше значення):
Від 0 до 600 (за замовчуванням: Windows 7 - 0
Windows Vista - 60
рекомендується (чим довше комп'ютер завантажується, тим вище значення): від 60 до 120)
Примітка: для зміни цього параметра треба стати власником цього розділу і змінити свої права доступу, потім повернути, як було (щоб повернути TrustedInstaller, треба в ім'я користувача вписати NT Service \ TrustedInstaller)
Статтю писав або недоумкуватий або діверсант.А тепер по пунктах ...
1. Вимкніть непотрібні візуальні ефекти
У сімки приємний інтерфейс і навіщо його збіднювати до рівня ХР? Візуальні ефекти їдять ресурси? Та не смішіть! Навіть з 2ГБ пам'яті ніяких зависань і гальмувань немає.
2.Повишеніе швидкості завантаження
Ваще бред! Ви хоч 30сек хоч 10хв ставте в тайм-аут, якщо у вас стоїть одна ОС то завантажуватися вона буде відразу.
3.Отключеніе Windows Aero Theme
Дивись п.2
4.Удаліте непотрібні елементи з меню автозавантаження
Автозавантаження в msconfig слабенька, використовуйте прогу CCleaner - реально помогает.Можно і потрібно прибрати з автозавантаження деякі служби, деякі можна вобще відключити.
5.Іспользуйте свій USB флеш-накопичувач в якості оперативної пам'яті
Чи не простіше додати планку пам'яті? Швидкодія ОЗУ у багато разів більше ніж Flash-памяті.І флеха так довго не протягне - кількість циклів перезапису невелике.
6. Вимкніть непотрібні системні звуки
І як воно прискорить систему?
7. Можна деактивувати цю функцію індексування пошуку в Windows 7
За ресурсами різниці не помітив, але індексування пошук швидше і не потрібно десятки папок переривати в пошуках потрібного файлу.
8. Відключити Windows 7 Sidebar
Навіщо? У мене там кілька корисних речей, тягне воно все до 40Мб пам'яті і до 1% процессора.Мелочь, кілька відкритих прог тягнуть набагато більше.
9. Відключення контролю облікових записів користувачів (UAC) в Windows 7.
UAC - один з рубежів безпеки системи, і якщо ви її не використовуєте і сидите під адміном, то ви просто ... І на швидкодію воно не впливає.
10. Дефрагментація Дисков
На SSD користуватися цим методом не можна, на HDD - тільки коли рівень дефрагментації буде 10% і вище.
Після чистки прогами CCleaner і Regorganizer системні розділи деяких комп'ютерів полегшувалися на 3-5ГБ.
І не пхайте все підряд на системний розділ! Там повинні бути тільки проги і утиліти, всі інші файли нехай лежать на іншому розділі.
4
якщо не знаємо що є що .... використовуйте інтернет і виястіте
3
слабка видяха ноута ... верещить вентилятор ... гріється машина ... використовуємо допомагає
5
при активному використанні машини флешка відлітає на смітник через 3 місяці ... якщо є можливість просто додайте оперативки ... якщо є варіант підняти оперативу до 8-32гігов (залежить від використовуваних зазвичай прог) відключайте файл підкачки і буде вам щастя ...
в разі якщо варіантів немає і шкода флешку в ХР (в інші не пробував) можна присобачить програмульку дефрагментатор оперативної пам'яті
6
сенсу не побачив
7
є така справа ... при роботі на ССД вирубувати обов'язково
та й навантаження на вінчестер менше
8
відрубуємо якщо не використовуємо ...
в принципі допомагає
9
нехай буде включена ... запас кишеню не тягне
10
найефективніший ... установіль систему дефраг, встановили велику прогу дефраг ... ..
я зазвичай вирубують нафіг + роботу за розкладом ...
і ставлю прогу фонової дефрагмінтаціі
Скажіть будь ласка, що робити якщо всетаки відключив через незнання системну службу (Переконайтеся, що ви не відключаєте системні служби). Відключив там, де написано «Java ...»
Ну, Java це не така критична служба, просто необхідно було її включити, так як вже є програмне забезпечення яке використовує Java, то при відключеною службі воно працювати не буде.