
Налаштування меню «Пуск»
Однією з особливостей операційної системи Windows 8 були «живі плитки», для яких виділявся окремий екран. У версії Windows 10 для комп'ютерів його скасували, і інтерактивні плитки перемістилися в меню «Пуск». Вони серйозно забирають ресурси, але багато хто ними не користуються. У такій ситуації розумним рішенням стане відключення плиток в меню «Пуск». Для цього необхідно натиснути на плитку правою кнопкою миші і вибрати варіант «Відмінити закріплення від початкового екрана».
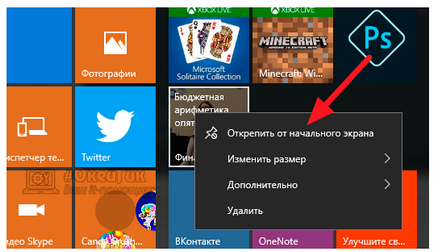
Відключення візуальних і звукових ефектів
За красу в роботі операційної системи користувачам доводиться розплачуватися її швидкодією. На слабких комп'ютерах паралакс-ефекти, анімація згортання-розгортання додатків, відображення тіней від миші і багато інших анімаційні та звукові ефекти можуть негативно позначатися на швидкості роботи системи. Якщо ви прагнете прискорити роботу комп'ютера з Windows 10, рекомендується відключити «зайву красу»:
- Щоб відключити візуальні ефекти, натисніть на кнопку «Пуск» і виберіть пункт «Параметри». Далі перейдіть в меню «Спеціальні можливості» і в лівій частині вікна виберіть пункт «Інші параметри». Вимкніть перемикач в пункті «Відтворювати анімацію в Windows»;
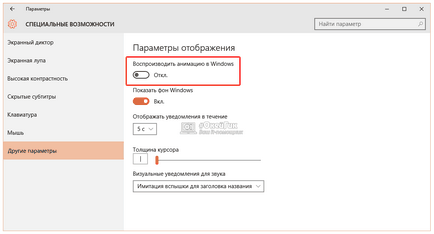
- Далі натисніть правою кнопкою миші по меню «Пуск» і виберіть пункт «Система». У лівій частині вікна натисніть «Додаткові параметри системи»;
- Відкриється вікно, де на вкладці «Додатково» в пункті «Швидкодія» необхідно натиснути «Параметри»;
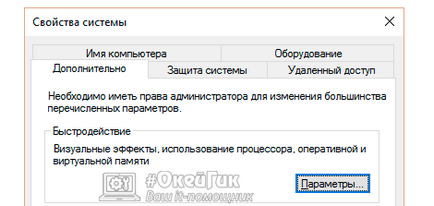
- У новому вікні на вкладці «Візуальні ефекти» можна вибрати, які ефекти будуть відключені. З метою максимального підвищення продуктивності Windows 10 на комп'ютері, рекомендується вибирати варіант «Забезпечити найкращу швидкодію», при якому всі ефекти відключаються. Коли настройка буде завершена, натисніть «Застосувати» і «ОК»;
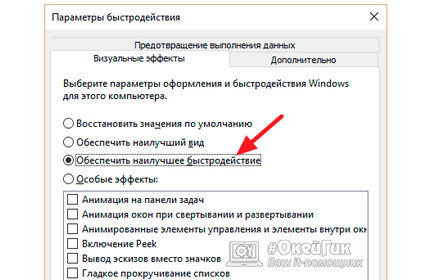
- Також можна відключити звукові ефекти. Зробити це слід, наприклад, якщо на комп'ютері немає джерел звуку, і витрачати зайві ресурси на звукові оповіщення немає ніякого сенсу. Щоб відключити звукові ефекти, натисніть правою кнопкою миші на «Пуск» і виберіть «Панель управління»;
- Далі у вікні, перейдіть в пункт «Звук», після чого відкриється нове вікно. Зверху виберіть вкладку «Звуки» і встановіть звукову схему «Без звуку», після чого натисніть «Застосувати» і «ОК».
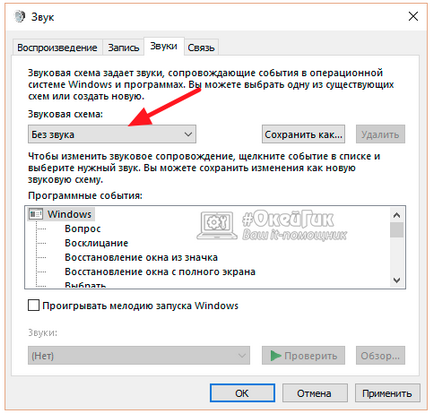
Щоб всі внесені зміни спрацювали, рекомендується перезавантажити комп'ютер.
Налаштування ПЗ в автозавантаженні

Налаштування автозавантаження проводиться таким чином:

Установка актуальних драйверів
- Натиснути правою кнопкою миші на меню «Пуск» і вибрати у спливаючому вікні «Диспетчер пристроїв»;
- Далі знайти пристрій, актуальність драйверів якого необхідно перевірити, і натиснути на нього правою кнопкою миші;
- Перейти в «Властивості» на вкладку «Драйвер» і вивчити графу «Постачальник драйвера». Якщо в ній зазначено «Microsoft», то такий драйвер рекомендується оновити. Для цього треба зайти на сайт виробника ноутбука, комп'ютера або конкретного компонента системи (AMD, NVideo і інші) і завантажте актуальну версію драйвера, після чого встановіть її.
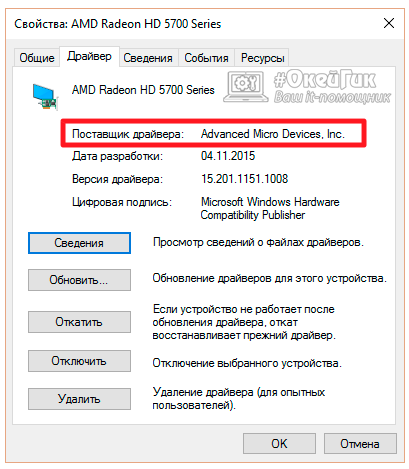
Перевірити актуальність драйверів рекомендується для всіх ключових компонентів комп'ютера.
Оновлення Windows 10
Компанія Microsoft не просто так постійно випускає оновлення операційної системи, і відмовлятися від них не варто. З кожним оновленням додається підтримка нових комплектуючих і оптимізується робота різного «заліза» і додатків з Windows 10. Оновлення операційної системи завантажуються і встановлюються автоматично при перезавантаженні комп'ютера. Якщо ви не відключали поновлення Windows 10, турбуватися про їх налаштування не варто, інакше їх необхідно включити.
Відключення функцій «стеження за користувачем»

Щоб вимкнути всі настройки «стеження» в Windows 10, потрібно натиснути «Пуск» і вибрати пункт «Параметри», а далі зайти в «Конфіденційність». Після цього послідовно відключайте зазначені опції:
- «Загальні». Вимкніть всі, крім опції фільтра SmartScreen, який дозволяє захиститися від відвідування небажаних сайтів.
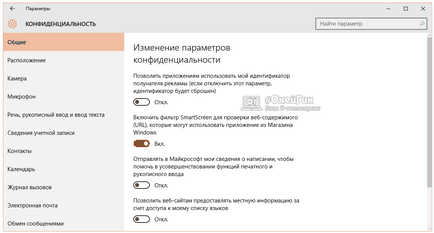
- «Розташування». Тут необхідно вимкнути автоматичне визначення місцеположення для операційної системи Windows 10, а також можна налаштувати цю опцію для конкретного додатка.
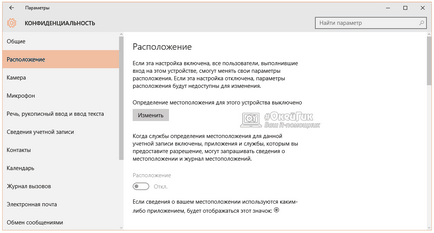
- «Мова, рукописне введення і введення тексту». Щоб операційна система Windows 10 Нехай не збирала для Microsoft інформацію про запровадження вами даних, можна відключити опцію в зазначеному пункті меню. Для цього натисніть «Зупинити вивчення». Якщо замість цього напису Ви бачите «Зустрітися зі мною», значить, опція вже відключена.
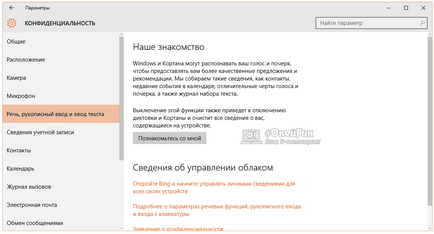
- «Відгуки і діагностика». Важливо тут вибрати параметр «Ніколи» в пункті запиту відгуків користувачів та вибрати «Базові відомості» в пункті про відправку даних в корпорацію Microsoft.
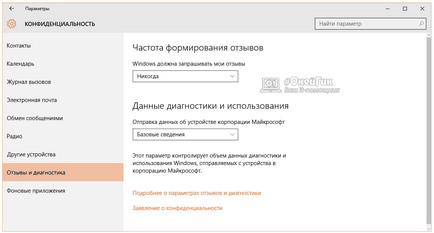
Вище наведені лише базові рекомендації з налаштування параметрів. Відключення зазначених вище опцій ніяк не позначиться на роботі системи з точки зору зручності. Однак, при бажанні, користувач також може вимкнути і інші настройки в розділі «Конфіденційність», щоб Windows 10 не "шпигувала» за ним. Зокрема, можна відключити деякі стандартні програми, заборонити їм використовувати камеру або мікрофон і встановити інші настройки.
Правильна настройка антивіруса

Якщо у вас на комп'ютері встановлений антивірус, необхідно вивчити його налаштування і, при необхідності прискорити роботу Windows 10, знизити рівень захисту або включити тільки ручну перевірку комп'ютера. Також не зайвим буде одразу перевірити жорсткі диски на наявність вірусів.
Важливо: Поширеною помилкою є установка двох антивірусів одночасно, що позначається негативно не тільки на швидкодії системи, а й на безпеці комп'ютера.