Не секрет, що швидкість завантаження і роботи системи нерідко залежить від того, наскільки ми стежимо, за її «захламленностью». Взагалі, безлад, він ніде не вітається. Не варто все підряд встановлювати на свій комп'ютер, навіть якщо ви цим не будете користуватися ніколи. Багато програм самі додаються в автозавантаження, і часом їх там стає занадто багато. Тому не варто дивуватися, коли ваша система завантажується по 5-7 хвилин.
Простий приклад: навіть коли ви купуєте новий комп'ютер, ноутбук, нетбук з уже встановленою Windows 7, на ньому може бути купа непотрібних вам програм і служб. Щось встановлюється «від виробника», щось, мабуть, за угодами з Microsoft. Дуже часто це навіть не повноцінні програми, а тільки безкоштовні демо-версії, що вимагають реєстрації. Вся ця «команда» присутній в автозавантаження і постійно норовить зв'язатися з серверами оновлень в інтернеті - щоразу, коли ви підключаєтеся до мережі. Відстежити всі це недосвідченому користувачу практично неможливо, і він абсолютно справедливо дивується з того, яка низька продуктивність у його нового комп'ютера: ігри з відповідними під параметри комп'ютера вимогами, виснуть і т.д.
Далі все тільки погіршується, тому що ми встановлюємо непотрібні або потрібні на один-два рази програми і забуваємо про них. Іноді потрібно і «почистити» ваш комп'ютер. І можна починати це робити вже прямо «з магазину». Головне - не перестаратися і не видалити \ відключити те, що дійсно потрібно. Спробуємо розібратися і знайти те, від чого сміливо можна позбавлятися в ім'я «Прискорення і перебудови»!
Деякі способи прискорення роботи і завантаження операційної системи
Відключення графічних «наворотів»
1. Можна змінити тему оформлення, замінивши її на «класичну» - вона економічніша до ресурсів системи. Заходимо в «Панель управління» (знайти її можна в меню «Пуск») і вибираємо пункт «Зміна колірної схеми» - годі й шукати, а набрати у віконці пошуку в правому верхньому куті.
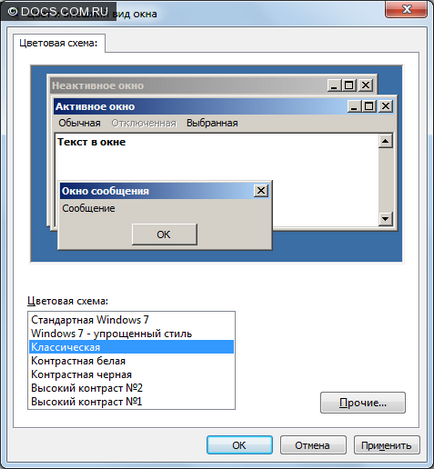
2. В «Параметрах швидкодії», у вкладці «Візуальні ефекти» - є можливість прибрати практично всі «навороти», знявши непотрібні галочки.
Натисніть правою кнопкою на значку «Комп'ютер» і виберіть «Властивості». Відкриється вікно:
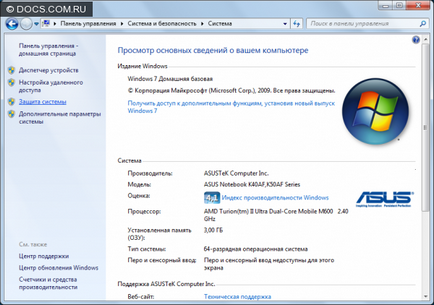
Виберіть «Захист системи».
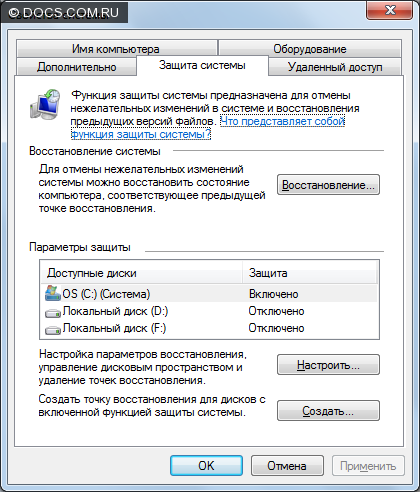
Відкрийте вкладку «Додатково»
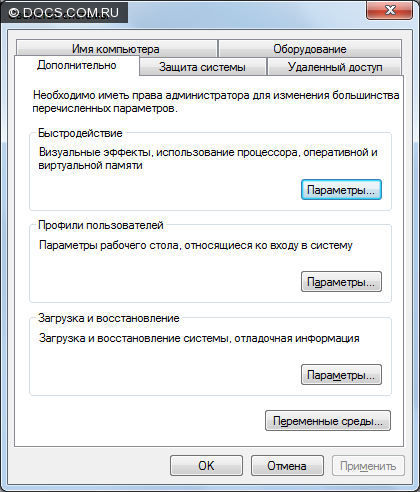
Виберіть розділ «Параметри». Відкриється вікно з візуальними ефектами. Приберіть галочки з тих ефектів, які ви вважаєте непотрібними.
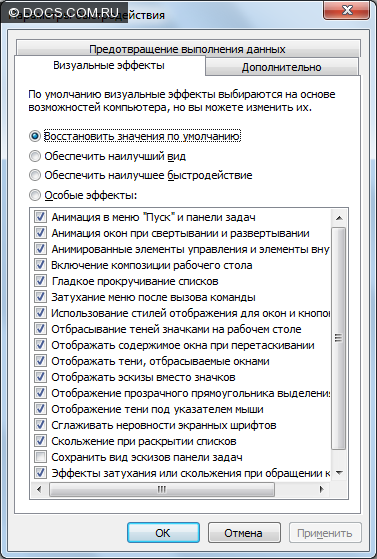
Натисніть «Ок» або «Застосувати».
Дефрагментація жорсткого диска.
Цю процедуру краще взагалі проводити регулярно або налаштувати її автоматичне проведення за розкладом в спеціальному меню. Через особливості запису файлів на жорсткий диск, вони можуть фрагментуватися (записуватися фрагментами). Якщо потрібно записати великий файл або програму на диск, а єдиного нерозривного «шматка» вільного місця на ньому немає, то це файл або програма запишеться як би частинами. Природно, ви цього не помітите і знати про це не будете, але головка жорсткого диска при зверненні до цього файлу або програми, буде змушена кидатися в різні місця жорсткого диска, гальмуючи тим самим свою роботу і зменшуючи ресурс. Дефрагментація ж заново розкладає все по порядку - фрагменти великих файлів йдуть підряд в потрібному розташуванні.
Отже. відкриваємо «Пуск», шукаємо внизу пункт «Всі програми».
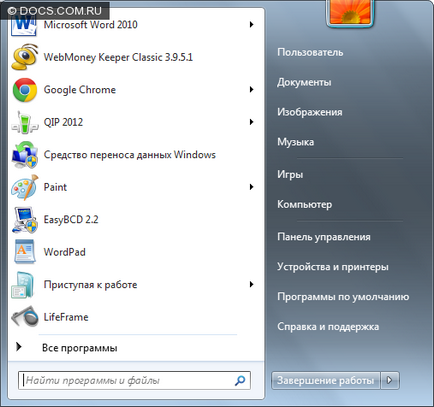
Папка «Стандартні» - в ній папка «Службові».
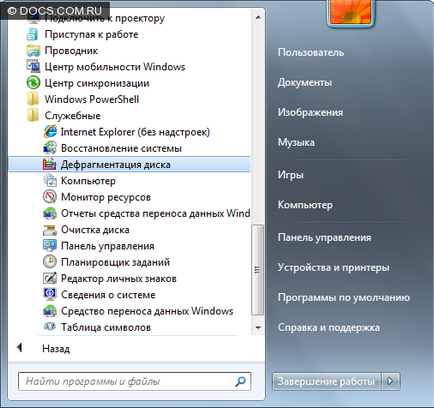
Вибираємо «Дефрагментація диска». Простіше, звичайно, знайти через пошук внизу, написавши в полі «Знайти програми та файли», то, що ми шукаємо, а саме «Дефрагментація».
Відкривається ось таке вікно:
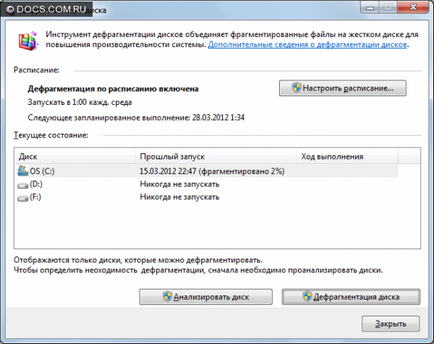
Як бачите, розклад вже налаштоване. Можете налаштувати, якщо у вас немає. Тільки ставте той час, коли комп'ютер буде включений. Дефрагментація буде проходити у фоновому режимі і не завадить вам. Спочатку проаналізуйте по черзі всі диски, натиснувши відповідну кнопку. Якщо на диску фрагментировано більше 10%, то можете сміливо починати дефрагментацію - теж натиснувши на відповідну кнопку. Все дуже просто.
Робота з автозавантаженням
Викликаємо вікно «Виконати» комбінацією клавіш Win + R. Прописуємо команду msconfig і тиснемо "OK".
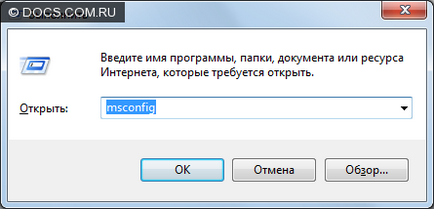
Відкривається ось таке вікно:
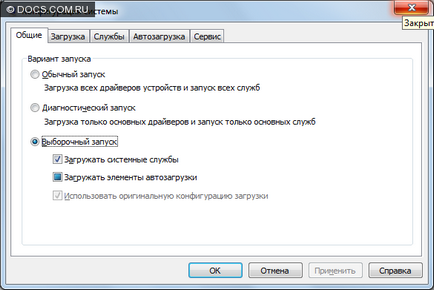
Вибираємо вкладку «Автозавантаження».
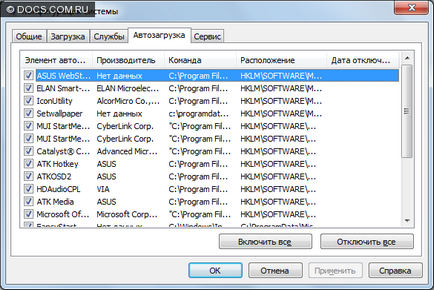
Бачимо список програм і служб, які завантажуються автоматично при завантаженні системи. Прибираємо все, що нам не потрібно і натискаємо «Застосувати». Запам'ятовуйте всі зміни, щоб потім якщо що повернути все як було.
Природно, всі зміни вступлять в силу тільки після перезавантаження.

Відключення локальних служб
Зайдіть в «Панель управління» і наберіть в пошуку «Служби».
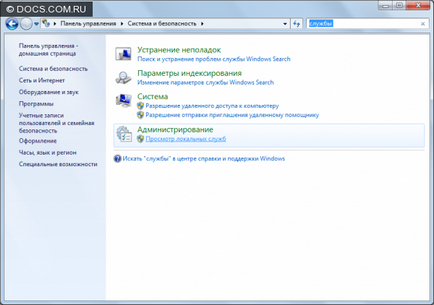
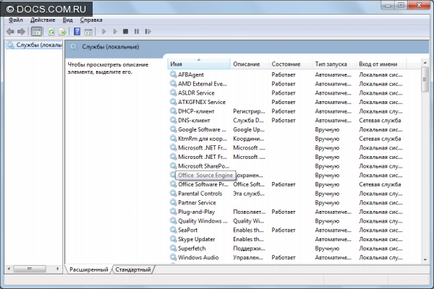
Вимикайте їх на свій страх і ризик. До кожної службі існує опис. Якщо не впевнені - не виймайте. Або шукайте інформацію в інтернеті.
Ось деякі служби. які можна відключити безпечно без остраху щось зіпсувати:
Windows Search - службу пошуку можна і відключити, якщо, звичайно, ви їй не користуєтеся. Але це дуже корисна штука.
Інформація про сумісність додатків - тут все зрозуміло. Відключаємо.
Постачальник домашніх груп - ця служба потрібна для домашньої групи в локальній мережі. Якщо ви не підключені до локальної мережі, то навіщо потрібна служба?
Публікація ресурсів виявлення функції - також служба використовується тільки для локальної мережі.
Служба загальних мережевих ресурсів програвача Windows Media - якщо ви просто слухаєте музику або слухаєте її взагалі не в стандартному, а в іншому плеєрі, то ця служба вам не потрібна.
Служба політики діагностики - відключайте, якщо ви не користуєтеся діагностикою.
Теми - якщо ви, як в першому раді, поставили собі класичну тему оформлення, то можна відключити і жодною з радіостанцій.
Установник модулів Windows - швидше за все ви й не встановлюєте ніяких оновлень Windows. Так що відключаємо.
Брандмауер Windows - ну, а цю службу багато взагалі відключають відразу після установки Windows. Хоча в «сімці» її можна непогано налаштувати. Але якщо мова йде про прискорення роботи - ваша справа, жертвувати чи ні.
Захист Windows - хто користується стандартної захистом, якщо є анти-вірус?
Центр забезпечення безпеки - те саме, що і з брандмауером.
Служба Windows Update - знову ж таки, якщо вам не потрібні оновлення - відключаємо.
Мотлох в голові - мотлох всюди)))
З досвіду, як би ви не дотримувалися порядок на диску, як би не оптимізували роботу програм і як би не здійснювали регулярне дефрагментацію, згодом ОС все одно починає працювати повільніше, і нічого з цим не поробиш. Крім, хіба що, перевстановлення вінди. Але це «розвага» досить екстремальне, що вимагає знань, досвіду і обов'язкового списку, що де лежить і що підлягає обов'язковому збереженню. Так що іноді простіше змиритися з неминучим і прийняти швидкодію системи «як є», ніж намагатися щось змінити з заздалегідь відомим нульовим результатом. Хоча відключення анімації в Windows 7 дійсно допомагає трохи виграти в продуктивності.