Привіт шановні Новомосковсктелі блогу PomKomp.ru Дуже часто трапляється така ситуація, що при включенні комп'ютера, запуск операційної системи відбувається дуже довго. Такий стан справ може бути пов'язано з тим, що в момент запуску операційки, відбувається завантаження великої кількості непотрібного ПО, яким ви можете не користуватися під час роботи. У цій статті мова піде саме про те, як прибрати програму з автозавантаження windows. Також ці процеси можуть серйозно гальмувати пристрій, що негативно позначається на продуктивності.
Не варто вважати, якщо у вас багатоядерний потужний комп'ютер, то вам такий стан справ не страшно. Навіть на крутих компах необхідно прибрати з автозавантаження зайві програми. Перед тим як приступити до процесу, раджу перевірити які програми встановлені і по можливості видалити непотрібне ПО.
Перш ніж почати опис хотілося б звернути увагу на те, що комп'ютер може гальмувати не тільки через велику кількість завдань запускаються в паралелі з системою, але і через те, що може відбуватися перегрів центрального процесора завдяки наявності пилу в каналі вентиляції. Про те як скупчення бруду всередині вашого пристрою впливає на продуктивність, можете прочитати в окремій статті.
Як прибрати автозавантаження програм використовуючи панель конфігурації
У першому способі ми скористаємося технічними засобами windows, через вікно конфігурації системи. Для цього за допомогою клавіші Win + R запускаємо вікно Виконати, вводимо команду msconfig і натискаємо ОК.
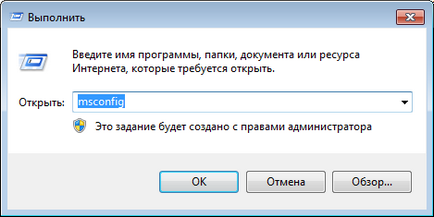
Також це вікно можна запустити зайшовши в меню Пуск і вибравши пункт Виконати.
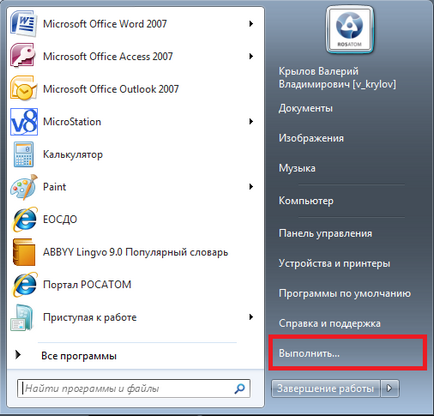
Після того, як ви зробили всі операції, відкриється вікно «Конфігурація системи» де, вибравши вкладку, Автозавантаження виводиться вся інформація по тим продуктам, які автоматично можуть запускатися спільно з операционкой.
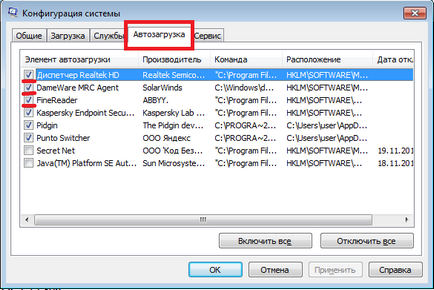
Встановлюючи або знімаючи галочки навпроти обраного ПО, ви автоматично додасте або приберете автозагрузку.
Використовуючи цей спосіб, будьте гранично уважні у виборі зайвого. Знявши виділення на незнайомому об'єкті можна ускладнити запуск або взагалі його заблокувати. Якщо з якоїсь причини пристрій не запускається, то завжди є можливість увійти в безпечному режимі і відновити систему і всі настройки назад.
Після того як визначитеся які програми потрібно прибрати з автозавантаження натискаємо кнопку ОК, і система сповістить про те, що всі налаштування вступлять в силу тільки після перезапуску пристрою. Ви можете зробити перезавантаження, або продовжити роботу, а настройки вступлять в силу тільки після наступного запуску системи.
Прибрати автозагрузку програм windows за допомогою Ccleaner
Ще одним варіантом, як скоротити час запуску і прискорити роботу комп'ютера, є використання спеціалізованого програмного забезпечення. На мій погляд, однією з найкращих утиліт є Ccleaner. Цей інструмент має дуже великий функціонал дозволяє безпомилково зробити найскладніші настройки системи, такі як чищення реєстру, видалення непотрібного ПО, настройка автозапуску windows і так далі. Якщо хочете отримати більш детальну інформацію про можливості цього додатка, то раджу прочитати статтю про програму для чищення комп'ютера
Отже, для того щоб за допомогою Ccleaner прибрати додаток з автозавантаження windiws, викачуємо дану утиліту з офіційного сайту розробника і встановлюємо на свій комп'ютер.
Що найприємніше, Ccleaner знадобиться вам в майбутньому, а установка, піде тільки на користь.
Якщо процес установки пройшов успішно, то запускаємо інструмент і вибираємо потрібний розділ.
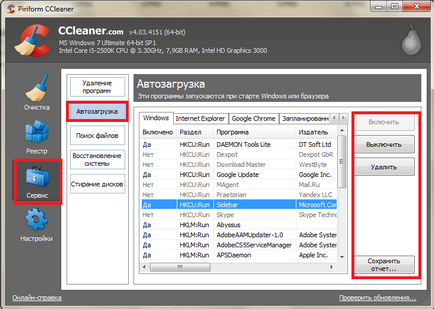
Фактично інтерфейс цього пункту дуже схожий на той, який представлений в стандартному сервісі windows і не сильно відрізняється за функціоналом. Однак Ccleaner дозволяє виробляти всі зміни з грамотної налаштуванням реєстру, що в подальшому не позначитися на роботі вашого пристрою.
Щоб прибрати зайві програми з автозавантаження, необхідно таким же чином, як і в першому варіанті зняти галочки навпроти непотрібного ПО, і для збереження змін перезавантажити комп'ютер.
Насправді обидва варіанти по ефективності не поступаються один одному і будь-який з них допоможе впоратися з поставленим завданням.
Після того як ви розібралися з ненависними процесами, які при завантаженні впливають на швидкість роботи, раджу видалити їх, щоб не засмічувати комп'ютер непотрібною інформацією.
Фактично даний процес не повинен скласти ніяких труднощів, але якщо у вас з'являться питання, то я завжди готовий на них відповісти. На цьому вважаю що опис того, як прибрати програму з автозавантаження завершений і прощаюся з вами. До швидких зустрічей на сторінках мого блогу.