Ви здивовані, що вчитель це запропонував? Іноді для засвоєння матеріалу треба і побалуватися. Але в кінці уроку, а поки ...
Сьогодні доторкнемся до основ векторної графіки - кривим Безьє. Ми ними вже користувалися, так як графічні примітиви і їх похідні - криві французького математика П'єра Безьє.
Для мене криві Безьє пов'язані з історією падіння інтересу до мого першого курсу по Adobe Illustrator CS5. Я так ретельно готувалася до заняття, так багато начиталася різних матеріалів, що розполохала всіх слухачів. З 15 учнів залишилося тільки три. Тут повіриш словами: «Майстер просто говорить про складне, а підмайстер - складно про просте». Для вміння малювати така серйозна інформація не потрібна, просто скористаємося цим відкриттям.
Нічого складного ми розбирати не будемо, запам'ятаємо назву і те, що будь-який векторний об'єкт складається з кривих Безьє. А створюються вони інструментом перо (Pen). яким і займемося.
Розкриємо додаткову панель (панель відкривається, якщо довго утримувати ліву кнопку миші):
- перо (Pen Tool) безпосередньо створює самі криві,
- перо з плюсом + (Add Anchor Point Tool) додасть опорні точки на кривій,
- перо з мінусом - (Delete Anchor Point Tool) прибере зайві опорні точки,
- кут (Convert Anchor Point Tool), якщо за замовчуванням опорні точки гладкі, то ми їх можемо змінити, скориставшись Convert Anchor Point Tool.
Зверніть увагу на гарячі клавіші, вони вказані навпроти інструментів.
Перевіримо на практиці. Намалюємо криву.
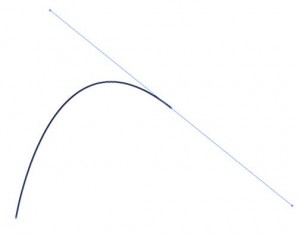
Натисніть перо (Pen Tool). курсор стане в вигляді пера, підведіть його до сторінки, того місця, де будете малювати. Клацніть лівою кнопкою і тим самим поставте одну точку. Відведіть курсор трохи в сторону, і, ставлячи другу точку, утримуйте кнопку миші, згинайте пряму лінію. Коли вона влаштує вас, відпустіть миша. Вийшла крива Безьє. У другій опорної точки з'явилися вусики, це напрямні лінії. на кінцях яких знаходяться направляючі точки.
Зніміть виділення, натиснувши
Крива у нас вийшло чорного кольору. Це кольори за замовчуванням. Колір обведення, він може бути будь-який, але про це ми вже говорили в попередніх уроках.
Знову виділіть лінію за допомогою чорної стрілки (Selection Tool). Ви вже запам'ятали, як тимчасово активувати цей інструмент, не вдаючись до кнопки на панелі інструментів? Виберіть Add Anchor Point Tool (Додати опорні точки) або натисніть на «+» на клавіатурі. (Не використовуйте цифрову клавіатуру, особисто у мене вона чомусь активує інший інструмент).
На виділеній прямий поставте дві точки. Див. Малюнок. Це можна зробити відразу, не знімаючи виділення.
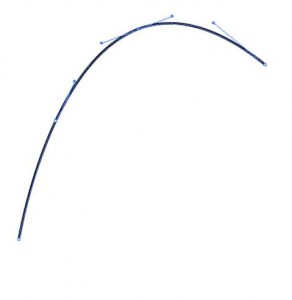
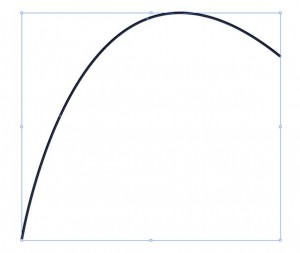
Виберемо інструмент Convert Anchor Point Tool (Конвертор опорних точок) і клацнемо їм на наших створених точках. Вони стануть кутовими, і лінія перетвориться в ламану.
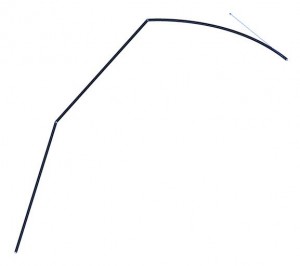
Але якщо за допомогою нього натиснути на ті ж самі точки і, не відпускаючи кнопку миші, потягнути в сторону, то можна змінити характер кривої, роблячи перехід не незграбним, а плавним.
Інструмент перо з мінусом (Delete Anchor Point Tool - Видалити опорні точки), як видно з назви, видаляє зайві точки на кривій. Спробуйте самі!
З усім, що ховається за інструментом перо (Pen Tool), познайомилися, тепер займемося кривими Безьє.
Наш урок називався «Побалуємо!», Ось цим і займаємося. Просто поклацати пером на нашому листі. Напрямні не з'являються, і виходить ламана лінія.
Намалюємо щось на зразок бантика і паперового кораблика. Не обмежуйте вашу фантазію, малюйте все, що прийде в голову.
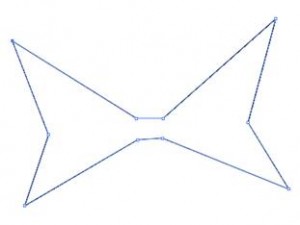
Коли будете клацати останню крапку, підведіть впритул покажчик до початковій точці, тоді поруч з пером з'явиться кружечок і при натисканні фігура замкнеться.
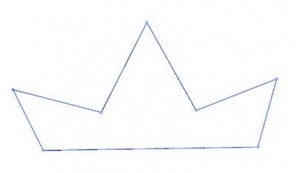
Це просто і швидко, але нам потрібні криві. Видалимо намальоване, виділяючи чорною стрілкою (Selection Tool), натискаючи клавішу Delete.
Випустимо у точок напрямні і подивимося, куди це приведе. Просто поставте крапку і трохи потягніть мишку, напрямні тут як тут. І так у кожній новій точки. Спостерігайте, як лінія химерно вигинається.
Я довільно малювала криву, у вас вийшла інша, але звернули увагу, що, поки не відпускаєш кнопку миші, криву можна змінювати. Спробуйте ще посувати кривої, не опускаючи кнопку миші і натиснувши на пробіл. Пропуск перемістить вашу точку, якщо ви поставили її не туди. Ви можете розтягнути намальовану криву, стиснути, підняти вгору, опустити вниз, повернути в будь-яку сторону. Але як тільки відпустили кнопку миші, вона вам не підпорядковується. Поставите нову точку, у неї почнеться своя самостійна життя. Спробуйте, побалуйте! Ваші криві будуть неймовірно різноманітні. Тут і зразки не потрібні.
А тепер будемо використовувати клавішу Alt. Поставте першу точку, нехай у неї з'являться направляючі, ставте другу, знову з'явилися направляючі у вигляді прямої лінії. А тепер, все ще не відпускаючи кнопку миші, натисніть Alt. І ви помітите, що дві напрямні перестали належати один одному і стали незалежними. Тепер вони можуть перебувати під різним кутом один до одного і мати різну довжину. Так що напрямні можна підпорядковувати своїй волі і почати малювати обдумано. Ось у мене вийшов листочок.
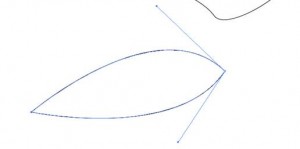
Спробуємо ще. Ви пам'ятаєте, що знімаємо виділення тимчасово активуючи чорну стрілку (Selection Tool) клавішею
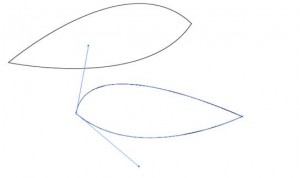
А тепер дурачимся! Використовуємо отримані сьогодні знання і фантазуємо! А то і просто йдемо за програмою Illustrator CS5, куди виведе! Заповнюємо вільне місце! Сьогодні все дозволено!
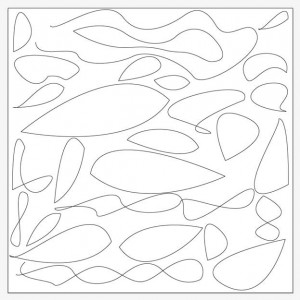
Ця сторінка була показана 75026 рази.
Добрий день.
Підкажіть будь ласка де знаходиться функція що б у верхній панелі вікна ілюстратора з'явилося віконце в якому повинні відображатися розміри виділеного об'кта.
В якому можна ввести інший розмір і об'єкт пропорційно змінить свої параметри. На відміну від функції -інформація-. Ніяк не можу знайти, що б це віконечко постійно було вбудовано в рамку верхній частині вікна програми.
Дякуємо.
Михайло, якщо у вас виділений об'єкт, то на верхній панелі «ілюстратор» синіми літерами буде напис Transform, клікніть по ній, відкриється віконечко, яке Вам потрібно. Ви побачите розміри виділеного об'єкта. Якщо Ви тільки що намалювали об'єкт, то на панелі буквами X, Y, W, H позначені ці розміри, палітра в дії.
Ви хочете змінити розмір, введіть потрібні цифри, наприклад, в віконечко W, а поруч є зображення як би ланки ланцюга, підведіть курсор, у нього є назва Constrain Width and Height Proportions (Обмежте пропорції ширини і висоти), клікніть по ньому, автоматично пропорційно зміниться Ваш об'єкт.
Тільки в якій версії програми Ви працюєте? Я відповідаю для Adobe Illustrator CS6. Тепер у мене така версія, в одному з уроків я пишу, що перейшла НЕ неї. Але і в більш ранніх версіях повинно працювати!
Палітру Transform Ви можете знайти на самій верхній панелі, клікнувши Window. Вікно розкриється, шукайте його в списку. Натиснете, воно з'явиться перед Вами.
А у мене ніяк не виходить намалювати листочок пером. Криві куди попало гнуться. Тільки не так як треба.
Шановний Боб! Малювати пером дуже важко, не тільки Ви стикаєтеся з цим. Але як тільки вийде, вважайте, що Вас пропустили в «Ілюстратор». Вся справа в тренуванні, не відступайте, і маленькі відкриття (тільки Ваші) допоможуть намалювати безліч листочків і інших фігур! Це основний і улюблений інструмент тих, хто досяг вершин в стокової ілюстрації. Успіхів! 🙂
Привіт, Максим! Дякую за чудові рядки відкликання про моїх уроках! Для таких учнів працювати легко і приємно! Освоюйте програму, тут багато цікавого, виходьте на стоки і домагайтеся результату! Я буду тільки рада! Успіхів! 🙂
Невелике доповнення: іноді є необхідність в постатях що складаються з поєднання кривих і прямих відрізків. Цього можна досягти якщо застосувати Convert Anchor Point Tool ні до точці, а до маніпулятора.
Це точно, Олена, якщо такий кайф від простих операцій, то що вже говорити про процес творчості))) Спочатку побіжно дійшла до малювання рибки, а потім повернулася і почала спочатку, адже потрібно все гарненько запам'ятати. Завела конспект окремим файлом і передруковують туди основні команди поурочно. До речі, щойно виявила, що видаляти об'єкти можна виділивши їх і натиснувши «гарячі» клавіші Ctrl + X.
Лариса, дуже рада, що Вам подобається займатися за моїми уроків. Ну, а коли учні роблять свої відкриття, для вчителя просто захоплення! Не виходьте з цього чудесного стану, продовжуйте вчитися! У Вас виходить все просто чудово! 🙂
Олена! Дякую за Ваші урокі.Очень є і понятно.Дошла до 9 уроку і затупила на те як малювати пером листочок з використанням клавіші alt.Совершенно не слухаються мене криві, але намагаюся понять.Спасібо!
Олена, у мене вийшов листочок! Спасибо огромное! Мені дуже подобаються Ваші уроки, з великим задоволенням освоюю урок за уроком.Вот в шістдесят років вирішила навчитися малювати і так радію, коли у мене получается.Еще раз величезне спасибі.
Людмила, спасибі за хороші слова! Я рада, що все вийшло. Поки збиралася відповісти, Ви впоралися з проблемою. Це перемога! А в нашому віці це перемога дуже важлива! Продовжуйте, все буде чудово! 🙂
Привіт, не можу зрозуміти в вашому уроці операцію. Підкажіть будьласка. У мене перестало вийдуть з обзаца «А тепер будемо використовувати клавішу Alt. Поставте першу точку, нехай у неї з'являться направляючі, ставте ». ось поставила я точку. напрямна з'явилася а потім другу куди крапку ставити. (Судячи по малюнку) наприклад поставила я зліва точку з'явилася напрямна вийшла крива у якій кінцева точка праворуч. а далі я замикаю перо. але тоді ніяких напрямних двох як намальовано не утворюється. Дуже чекаю вашої докладної відповіді куди тикати)
Привіт, Пайпер! Дякую за чудовий тренажер, думаю, їм багато скористаються, та й я з інтересом їм зайнялася! Це здорово, що Ви, вивчаючи програму, діліться своїми знахідками!
Дякую за високу оцінку моїх уроків, дуже приємно! Думаю, у Вас скоро будуть непогані досягнення і вихід на стоки! Успіхів! 🙂
Спасибі, вперше використовувала перо, каракулі вийшли не дуже і я вирішила їх розфарбувати щоб було веселіше.