Багатьох комп'ютерних користувачів цікавить питання про те, як поставити пароль на папку Windows. Адже іноді хочеться приховати деяку інформацію від сторонніх очей, а лізти в нетрі диска С не дуже хочеться, та й небезпечно це. Треба сказати, що по темі шифрування папок є багато матеріалів. Я хочу запропонувати вам найбільш прості і актуальні інструменти, завдяки яким можна встановити пароль на будь-яку папку Windows системи.
Пароль на папку Windows за допомогою програми
Отже, наша чудова програма називається Anvide Lock Folder (скорочено - ALF). Знайти та завантажити її можна на офіційному сайті, і це не складе вам ніяких труднощів. Тепер пару слів про те, як нею користуватися. Перш за все, потрібно розуміти, що запароліть папку можна буде тільки в тому випадку, якщо на комп'ютері встановлена дана програма. Сам процес виглядає досить просто. Після завантаження та інсталяції програми, нам необхідно відкрити віконце самої програми. Виглядає воно таким чином:
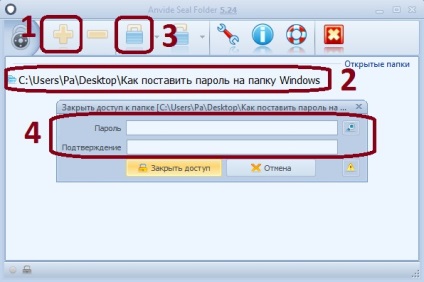
У першому кроці ми вказуємо шлях до папки, якою потрібно поставити пароль. Друга дія, вказане на малюнку, вимагає від нас, щоб ми виділили рядок лівої клавішею мишки. Далі, в 3 пункті, натискаємо на замочок і, нарешті, вводимо двічі пароль (дія 4). Після цього - вуаля! Папка зникає з очей геть, і щоб її знову відкрити, необхідно зайти в програму і вибрати там, у правому верхньому кутку кнопку з написом «Приховані папки».
Приємна штука полягає в тому, що навіть запустити з іншого користувача, зловмисник не знайде папку, яку ми вирішили приховати.
Важливо, однак, знати, що при перевстановлення Windows слід відкрити доступ до всіх папок, і це обов'язково!
Пароль на папку за допомогою архіву
Другий спосіб стосується файлів, які не займають занадто багато місця. Суть методу досить проста. Необхідно заархівувати папку за допомогою будь-якого класичного архиватора (краще використовувати Win-RAR) і поставити пароль. Робимо крок за кроком і спочатку додаємо папку в RAR архів:
Потім, в меню вибираємо вкладку «Додатково» і далі «Встановити пароль»:
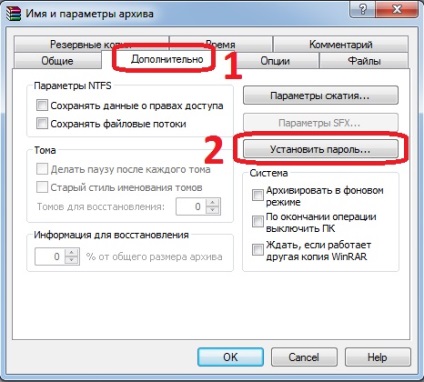
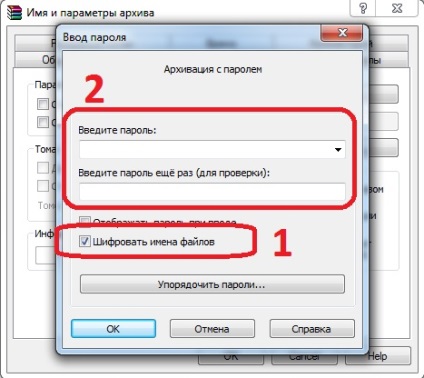
Все, тепер на папці Windows варто надійний пароль, який нам вдалося поставити за допомогою створення архіву. Підкреслюю, що даний спосіб хороший і практичний тільки в тому випадку, якщо ви не маєте наміру блокувати папку з великим об'ємом інформації (бо втомитеся чекати, поки вона заархівуйте).
Ставимо пароль на папку c допомогою Windows
Даний метод підходить тільки в тому випадку, якщо ви хочете конспіруватися від інших користувачів. Наприклад, на вашому комп'ютері є три користувача: Ви, з правами адміністратора; Гість, з обмеженими правами гостя; і ще якийсь користувач (наприклад «Брат») зі стандартними правами користувача. Повторюю, якщо у користувача «Брат» будуть виставлені права адміністратора, тоді спосіб не прокотить.
Отже, натискаємо правою клавішею мишки на папку і вибирає пункт «Властивості». Далі шукаємо вкладку «Безпека» і натискаємо «Змінити»:
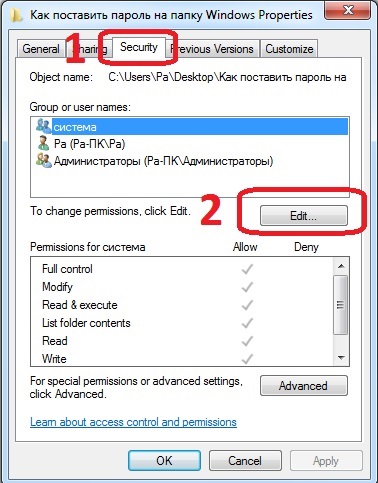
Не лякайтеся, якщо на скріншоті ви побачили інші назви, ніж у себе в комп'ютері, просто у мене комп працює на англомовній версії Windows. У тексті ж я вказую реальні найменування. Отже, Властивості → Безпека → Змінити.
Далі натискаємо кнопку «Додати»:
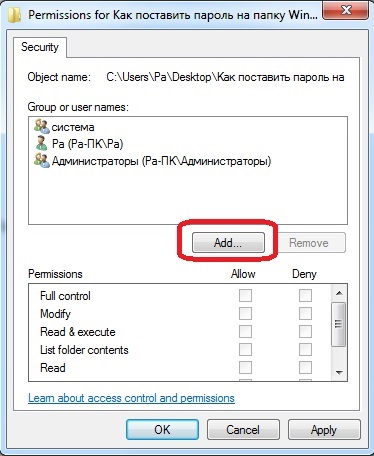
Тепер вводимо слово «Все», щоб Windows закрив доступ до папки всім користувачам, крім адміністратора, яким є ви. Цікаво, що слово «Все» система автоматично розпізнає і підтягує туди всіх користувачів! Натискаємо «Ок».
Після цього ви побачите, як в списку з'явиться новий рядок з назвою «Все»:
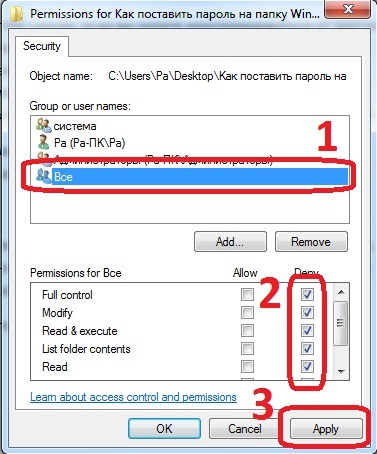
Виділяємо її лівою клавішею мишки. Потім справа натискаємо на саму верхню галочку (на малюнку пункт 2), і повністю закриваємо доступ до папки. Все, можна натискати «Застосувати» і знову «Ок». Робота виконана успішно, і тепер жоден користувач не зможе відкрити цю папку, якщо він не володіє правами адміністратора.
Сподобався пост? Натисни будь-яку кнопку: