Всім привіт! З вами NeGamer і сьогодні ми поговоримо про вічну проблему, з якою стикається будь-який пересічний комп'ютерний гравець - як підняти FPS, коли банально немає коштів для покупки суперсучасного заліза.
Ну а для тих, хто залишився я пропоную свої рецепти з програмної оптимізації вашого залізного звіра.
Пояснювати буду на прикладі Windows 7 Ultimate х64
Системні рішення
контроль простору
Відсікаємо непотрібні завдання в Панелі управління
Якщо не користуєтеся опцією Відновлення системи від відключаємо її до біса через ПКМ на «Комп'ютер» -Властивості - Захист системи - Налаштувати - Відключити захист системи
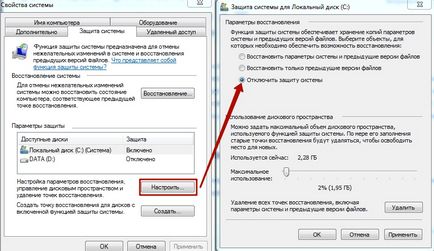
Тим самим ви звільните місце і закриєте зайві процеси. Я особисто на практиці жодного разу не юзал цю опцію, тому не бачу сенсу її залишати, але якщо раптом ви все ж користуєтеся відновленням системи, то даний пункт сміливо пропускайте.
оновлення WINDOWS
На вкладці меню Пуск - Панель управління - Центр оновлення Windows - Налаштування параметрів відключаємо автоматичне оновлення, тим самим не завантажуючи систему на постійній основі. Лише час від часу проводячи завантаження в ручному режимі.
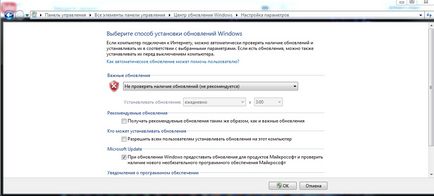
Електроживлення
Щоб ваш «вірний друг» працював в максимально добре, його необхідно правильно живити, тобто на Пуск - Панель управління - Електроживлення ставимо галочку на Високої продуктивності, щоб всі системи охолодження перейшли в постійно активне положення, а стан ключових вузлів (графічне ядро, процесор) стали на максимальну позначку швидкодії
файл hiberfill.sys
Оскільки сплячий режим відключений, то з'являється чудова можливість додатково розширити простір на диску С. ліквідувавши непотрібний системний файл hiberfill.sys, який дорівнює обсягу оператіви і служить для вивантаження від туди інформації при переході в сплячку. Для його відключення в командному рядку (Пуск - Виконати - CMD) набрати powercfg -h off
Тут особливо сказати нічого - зменшуємо розмір кошика до чисто символічних (у мене наприклад 500мб)
Файл підкачки
Файл підкачки має особливо серйозне значення. У Windows файл підкачки являє собою виділене місце на диску, куди з оперативної пам'яті тимчасово вивантажуються менш пріоритетні завдання для прискореного виконання найпріоритетніших в тих випадках, коли необхідно більше ОЗУ, ніж у вас є. Тобто файл підкачки доповнює оперативку і вирішує продуктивність її роботу. Налаштовувати обсяг цього файлу будемо в ПКМ на «Комп'ютер» -Властивості - Додаткові параметри системи - вкладка Додатково - пункт Швидкодія - Параметри - Додатково - Змінити
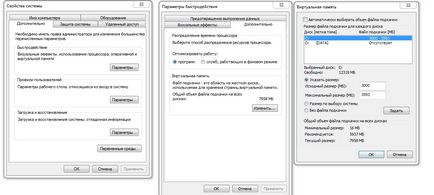
У третьому вікні ставимо файл підкачки на найшвидший диск (якщо їх декілька) або на системний розділ (диск С :). Прибираємо все галочки на автоматично визначати, за вибором системи і т.д. Ставимо Вказати розмір і задаємо потрібні цифри. У мене невеликий діапазон, у деяких фіксоване значення і в вихідному і Максимальному. При невеликому розльоті цифр, різниці майже немає. Великий розліт ставити не рекомендую - вже сильно тоді не стабільно все може працювати.
Процес контролю UAC
Продовжуємо відсікати ненажерливі завдання і відключаємо контроль обліковими записами через меню Пуск, прописавши туди UAC і зсунувши повзунок в самий низ.
ВАЖЛИВО! Для тих, хто не особливо турбується про безпеку можна ставити не замислюючись, а тим хто сильно стурбований безпекою раджу ознайомитися з суттю даного пункту на спеціалізованих ресурсах і тоді приймати рішення відключати або не відключати UAC.
Господа, актуальні і свіжі драйвера завжди будуть актуальним засобом вирішення проблем із запуском і швидкодією багатьох додатків. Тому, будь ласка, стежте за своєчасним оновленням всіх компонентів свого компа. Дрова качайте на офіційних сайтах або через додаток Driver Pack Solution. Так, софтіна важить 11Гб, але воно того по справжньому варто. Особливо, якщо у вас можуть бути перебої з інтернетом, настійно рекомендую прогу.
Досить спірне пункт, оскільки, крім як оперативного виявлення всякої гидоти (маю на увазі тільки віруси), антивірус сам по собі зжирає досить місця у вас на комп'ютері, тому якщо немає загрози зараження (наприклад, ви граєте в гру), то пропоную вам відключати його.
А взагалі в сучасному світі досить не лазити по всякого роду сумнівним ресурсів, качати тільки з перевірених джерел і періодично запускати сканер і все. Але безпека в мережі це тема кількох статей і тут явно обговорювати немає сенсу. Якщо кому то буде цікаво, зроблю цілий цикл матеріалів, бо досвіду предостатньо в цій сфері.
Автозавантаження і конфиг
На вкладці Завантаження-Розширені можливості пошуку не забудьте виставити максимально доступне число процесорів.
програмні рішення
Одна з найпопулярніших програм для очищення комп'ютера від не потрібного сміття, чищення реєстру, видалення програм і іншого. Думаю немає того, хто б не знав про неї. Я користуюся і мене все влаштовує!
Кому потрібен більш насичений комбайн рекомендую AusLogics BoostSpeed.
MSI Afterburner
Програма для контролю швидкості обертання кулерів графічного адаптера. За допомогою неї перед запуском гри ви можете викрутити більше оборотів для поліпшеного охолодження. Також поставивши в автозавантаження або по температурі.
Razer Game Booster (Cortex)
І нарешті останній, але дуже значущий герой цього підрозділу - программаRazer Game Booster (Cortex). Софт призначений для автономного підвищення потужності комп'ютерного заліза. Програма гранично просто, тому сильно просторікувати не буду - три вкладки, але цікавлять нас всього 2:
Ось і все, друзі мої! Не зайвим буде, думаю, згадати, що даний комплекс процедур не є панацеєю для вашого ПК і, звичайно ж, не може дати більше, ніж може ваше залізо.
Але в моєму випадку, володіючи абсолютно не топовим залізом, я отримав істотний приріст в іграх.