Добрий день, сьогодні я вирішив розповісти Вам про чудовій програмі TeamViewer. Я вже досить давно користуюся їй як вдома так і на роботі. Жоден мій робочий день не обходиться без її використання. 🙂 Ця програма справжня знахідка як для початківців, так і для професіонала. Вона повинна бути встановлена на кожному комп'ютері.
Мабуть, вистачить ходити навколо, пора розповісти чому ж так полюбилася мені ця програма.
TeamViewer дозволяє встановлювати підключення з будь-яким комп'ютером в мережі інтернет в лічені секунди. Встановивши підключення, ви можете управляти іншим комп'ютером, так як ніби ви знаходитесь прямо за ним. Ви бачите робочий стіл віддаленого комп'ютера, можете управляти курсором і набирати текст на клавіатурі.
Уявіть собі ситуацію, коли Вашому другу, який тільки починає знайомитися з комп'ютерами, потрібна допомога в налаштуванні який-небудь програми. Для Вас це елементарна справа, але витрачати кілька годин, щоб дістатися в інший кінець міста і за п'ять хвилин все налаштувати - це просто марнотратне використання свого часу. Набагато приємніше виконати всю роботу не виходячи з дому, попиваючи свіжий сік. ароматний чай, холодне пиво (потрібне підкреслити). 🙂
До всього іншого, Team Viewer є абсолютно безкоштовною для домашнього використання.
Отже, перейдемо до суті нашого уроку. Завантажити Team Viewer Ви можете з офіційного сайту www.teamviewer .com, вибравши розділ «Завантажити». Зверніть увагу, що розробники надають дистрибутиви для різних операційних систем.
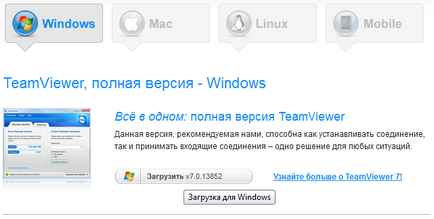
Відразу після скачування, запускаємо інсталятор і слідуємо інструкції. Програма повністю русифікована, тому проблем з установкою бути не повинно, але все ж я пройду з Вами весь шлях до кінця.
У першому ж вікні, запитує що ми хочемо зробити, запустити програму або встановити її на комп'ютер. Функція запуску буває корисна, якщо ми збираємося використовувати програму дуже рідко. Я користуюся цією програмою кожен день, тому вибираю пункт встановити. Крім того установка програми дозволяє настроїти постійний доступ до комп'ютера в будь-який час.
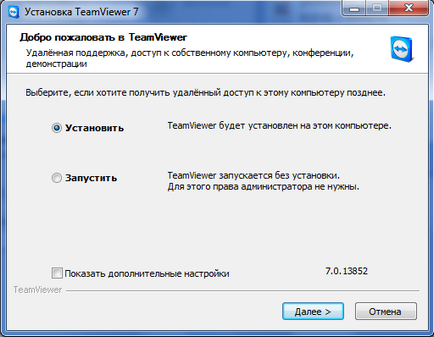
Ліцензія купується тільки на одну машину, з якої ви і будете здійснювати підключення до необмеженої кількості клієнтів.
На домашньому комп'ютері я вибрав варіант приватне / некомерційне використання. Далі.
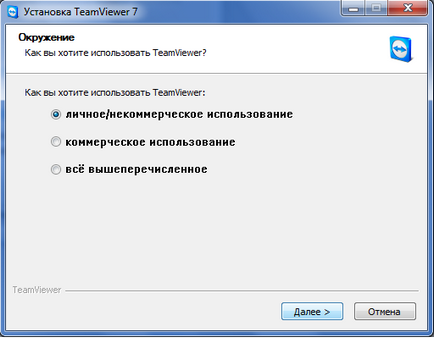
На наступному кроці погоджуємося з ліцензованими, поставивши галочки навпроти.
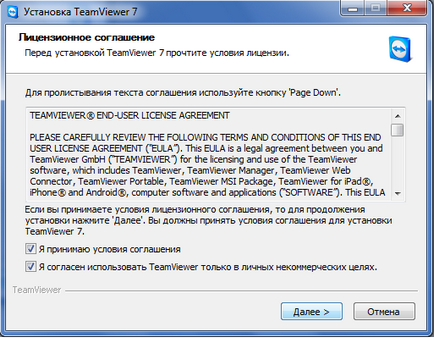
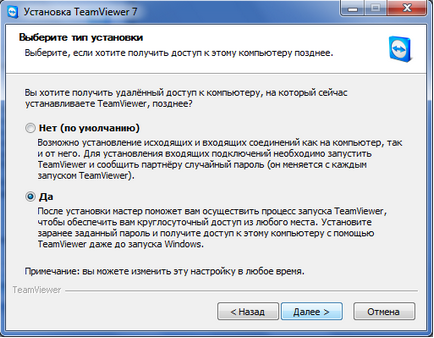
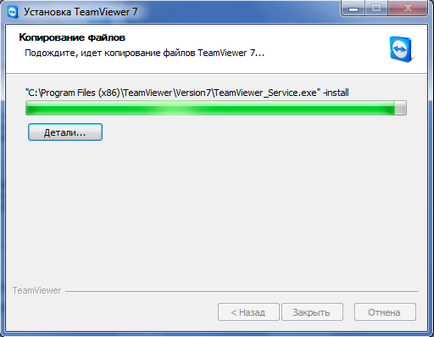
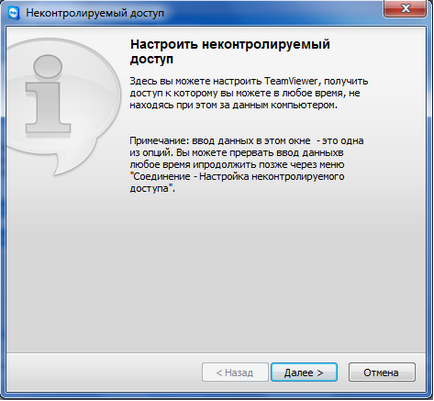

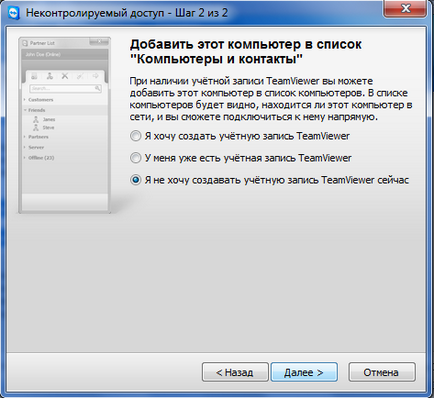
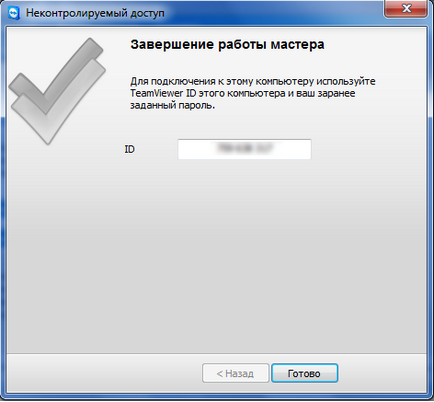
Як Ви, напевно, вже переконалися, установка не представляє нічого складного, і якщо ви також завершили установку, то перед вами має бути відкрито вікно програми.
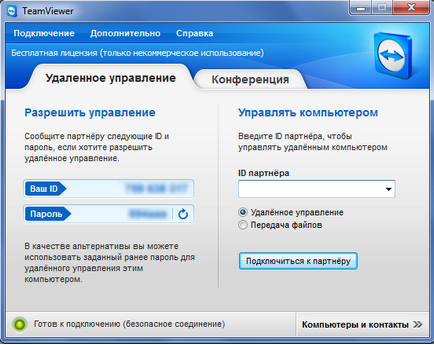
В поле «Ваш ID» ви бачите ідентифікатор вашого комп'ютера, який потрібно повідомити, якщо Ви хочете надати для кого-то доступ на управління своїм комп'ютером. Нижче поле з паролем для доступу, причому, якщо ви налаштували постійний доступ, тоді пароль для підключення до вашого комп'ютера буде завжди однаковий, інакше він буде змінюватися випадковим чином при кожному запуску програми.

Для того щоб підключитися до якогось комп'ютера необхідно ввести ID партнера. Звичайно, на іншому комп'ютері також повинен бути встановлений і запущений TeamViewer. Після натискання кнопки «Підключитися до партнера» програма запросить ввести пароль. Якщо підключення пройшло успішно Ви побачите Робочий стіл віддаленого комп'ютера. З цього моменту ви можете керувати ним як своїм власним.
За час роботи з TeamViewer я помітив особливість, що вікно підключення може зависати, при зміні дати на віддаленій машині. Також, антивірус Касперського, іноді не дозволяє виробляти над собою ніякі настройки.
Програма має безліч налаштувань, що дозволяють оптимізувати якість підключення при низькій швидкості інтернету. Всі налаштування програми ви можете подивитися перейшовши в пункт меню «Додатково» - «Налаштування».
Однією з корисних функцій програми є можливість заблокувати кошти введення віддаленої машини, щоб ніхто не зміг нам заважати. 🙂
Окремо хочеться відзначити можливість працювати на мобільних пристроях. Ця функція не раз виручала мене, коли потрібно було терміново підключитися і зробити ряд невеликих налаштувань.
Ось і все на сьогодні, думаю даний урок виявиться Вам корисний.
Чекаю Вас в наступному кроці на шляху в світ IT.
Амми адмін, теж зручна програма. Використовую її досить часто, не сказав би що вона працює швидше, а безкоштовна версія також має обмеження (15 годин на місяць для підключення). Ще один з її мінусів, що потрібно прокручувати екран, при підключенні до моніторів з великою роздільною здатністю. Може я просто не знайшов як це виправити.
Добрий вечір. ось виник один питаннячко. У мене трафік інтернет (поки немає возможност іперейті на безліміт (((, у мого друга безлімітний. Якщо я підключити до нього на комп, і залізу в інет через його комп'ютер, мій трафік буде витрачатися.