Як підключити другий жорсткий диск до ноутбука
Ноутбуки користуються останнім часом набагато більшою популярністю, ніж персональні комп'ютери (ПК) і пояснюється таке домінування, перш за все, їх мобільністю і меншими розмірами.

Таким чином, питання про те, як підключити другий жорсткий диск до ноутбука є на сьогодні дуже актуальним. Якщо зі звичайним ПК така проблема вирішується набагато простіше, то з ноутбуком є кілька нюансів і моментів, які потрібно врахувати.
На сьогодні особливою популярністю користується схема з підключенням другого зовнішнього жорсткого диска за допомогою USB кабелю. Перевагою такого рішення є, по-перше, дешевизна даних пристроїв на ринку, а по-друге, простота підключення. Крім того, такі зовнішні вінчестери нічим не поступаються за швидкістю і продуктивності своїм внутрішнім побратимам. Але у такого варіанту із зовнішнім накопичувачем є один великий недолік, який полягає в незручність і наявності зайвих проводів при частих перенесення ноутбука з одного місця на інше. Тому, якщо планується постійно переносити пристрій (наприклад, власник ноутбука часто подорожує, або постійно знаходиться у відрядженнях), то такий варіант явно не підійде. В такому випадку є два наступних способу розв'язання даної проблеми.
Перший, це коли ноутбук має вільний роз'єм, спеціально призначений для підключення додаткового вінчестера. Сьогодні є деякі виробники, які оснащують свої моделі другим роз'ємом для підключення додаткового жорсткого диска, наприклад, найбільш популярні це пристрої від HP Pavilion. Правда, таких ноутбуків поки не дуже багато.
Наступний варіант як встановити другий жорсткий диск в ноутбук, який не має такого роз'єму? В такому випадку вихід один: встановити другий жорсткий на місце оптичного приводу. Як це зробити, ми розповідаємо по-російськи і детально опишемо нижче.
Процес підключення другого жорсткого диска замість дисковода
Перед тим, як поставити другий жорсткий диск в ноутбук на місце оптичного приводу, потрібно купити спеціальний пристрій і доведеться свідомо відмовитися від всіх функціональних можливостей останнього. Тим більше оптичні дисководи з часом стають все менш актуальними, так як люди останнім часом все частіше віддають перевагу флеш-накопичувачів або зовнішніх USB пристроїв. Крім того, тепер навіть встановити операційну систему можна за допомогою звичайної флешки, зробивши її завантажувальним носієм замість звичайного компакт-диска.
В першу чергу перед тим, як встановити жорсткий диск на ноутбук необхідно придбати спеціальний перехідник. Такі пристрої на сьогодні стали дуже популярними і дозволяють без проблем вирішити питання про те, як встановити додатковий жорсткий диск на ноутбук. Купити ці пристрої можна навіть в будь-якому інтернет-магазині. Називаються вони HDD Caddy for Laptop Notebook або можна просто ввести в пошук: «перехідники для установки другого жорсткого на ноутбук». У китайських магазинах можна купити за досить невисокою ціною. Ці спеціальні перехідники повністю дублюють форму оптичного приводу і мають стандартне кріплення для вінчестерів на 2,5 дюйма.
Правда, перед тим як придбати цей перехідник необхідно врахувати один важливий нюанс. Дані пристрої бувають двох видів: товщиною 12,7 мм і 9.5 мм (товстий і тонкий). Тому вибирати в кожному конкретному випадку необхідно в залежності від товщини оптичного дисковода. Що б дізнатися товщину приводу досить просто зайти в диспетчер пристроїв, подивитися модель дисковода для оптичних дисків, а далі в інтернеті знайти докладні характеристики даного пристрою. Також можна скористатися спеціальним програмним забезпеченням, яке зможе відразу визначити показати детальну інформацію про кожному пристрої ноутбука, в тому числі і приводу. Ще один варіант дізнатися товщину приводу - розібрати ноутбук, дістати сам пристрій і заміряти його штангенциркулем або ж подивитися на наклейці приводу, де обов'язково повинні бути вказані його габарити.
У характеристиках дивитися необхідно на параметри розмірів, які зазвичай представлені в міліметрах у вигляді трьох цифр, наприклад: 128 * 13 * 129 мм. В даному випадку 13 мм це є товщина приводу, тобто, в конкретному прикладі необхідно вибирати перехідник на 12,7 мм (з урахуванням округлення). Тут саме важливо не помилитися, тому що якщо купити перехідник товщі ніж оптичний дисковод, то встановити другий жорсткий буде неможливо.
Перед тим як вставити жорсткий диск в ноутбук необхідно викрутити привід. Для цього знадобиться тільки невелика викрутка і трохи практичних навичок із збирання та розбирання подібного роду техніки. За допомогою викрутки потрібно розкрутити гвинти на задній панелі пристрою і гвинт, що фіксує привід. Після цього необхідно вставити жорсткий диск в перехідник і акуратно прикрутити болтиками, що йдуть в комплекті з даними переходником. Якщо пристрій-перехідник підібрано правильно, то новий жорсткий диск повинен без проблем завантажувати в дану конструкцію. З перехідником також повинна йти детальна інструкція, як правильно вставити в нього вінчестер і зібрати всю цю схему. Якщо ж такої немає, то в інтернеті можна знайти багато різної інформації з детальними інструкціями та ілюстраціями про те, як додати жорсткий диск в ноутбук за допомогою спеціального перехідника. Тому труднощів в даному питанні бути не повинно.
Після всю цю конструкцію необхідно поставити на місце приводу, закрутити фіксуючим гвинтом і зібрати ноутбук в зворотному порядку. Якщо все встановлено правильно, то після включення ноутбука в диспетчері пристроїв повинен автоматично визначитися, і відобразиться новий жорсткий диск. Перед початком його використання рекомендується відформатувати новий HDD.
Рекомендуємо почитати:
- Як перевірити usb hdd на помилки Posted in HDD

- Комп'ютер не бачить зовнішній жорсткий диск підключений до нього - чим це може бути викликано і як це виправити? Posted in HDD
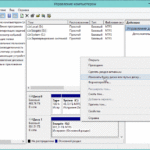
- Чому не відкривається знімний жорсткий диск і як це виправити. Доступна і проста інструкція. Posted in HDD
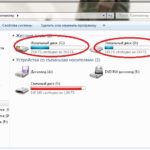
- Як правильно вибрати жорсткий диск Posted in HDD

- Як включити блок живлення від комп'ютера Posted in HDD

- Як підключити знімний жорсткий диск до комп'ютера. Проста і легка інструкція. Posted in HDD
