Діагностика жорсткого диска - це одна зі стандартних процедур для перевірки вашого комп'ютера в разі його некоректної або повільної роботи. Під катом я розповім про те які тести існують, як вони працюють і які можуть причини виходу диска з ладу.
На початку трохи відійдемо від теми тесту і поговоримо про те чому жорсткі диски можуть вийди з ладу
Отже, по порядку.
Щодо старості, це звичайно варіант, але в моїй практиці були випадки коли куплений новий жорсткий диск з інтерфейсом SATA був в стані гірше ніж старий IDEшнік 90-х років. Можливо це пов'язано з тим, що при транспортуванні йому струснули «мізки», а може бути це просто напросто економія з боку фірми виробника.
2. Від ударів і вібрації
Щодо ударів - найпоширеніший варіант виходу жорсткого диска з ладу. Розписувати що, як і чому ламається я не стану тому не знаю всіх нюансів. Після здійснення фізичної розправи жорсткі диски зазвичай діляться на два типи - це зовсім трупи (допоможе тільки заміна нутрощів) і живучі (можлива поява деякого числа бед блоків). Бед блок або бед сектор - це сектор на диску який не підлягає читання, або зчитується занадто довго.
Щодо вібрації - річ не така часта, але все ж зустрічається. Справа в тому, що магнітні головки на жорсткому диску знаходяться на гнучких підвісах і «плавають» на відстані кілька мікрон від поверхні млинців, в результаті чого будь-яка більш-менш сильна вібрація або удар може спровокувати дотик головок поверхні і як наслідок їх «залипання».
3. Від перепаду напруги
Щодо блоків живлення - це пульсації. Причин виникнення високого рівня пульсацій у блоку живлення кілька:
Наприклад, блок живлення працює на навантаженні, близькою до заявленої, але десь «просідає»;
У блоку живлення, особливо у старого, який пропрацював кілька років, «підсихають» фільтруючі конденсатори, в результаті чого вони нормально не "фільтрують" перешкоди;
Економія виробника блоку живлення на компонентах, що призводить до сумних наслідків в результаті яких може загинути не тільки жорсткий диск, а взагалі всі компоненти розташовані всередині корпусу;
Оптимальна робоча температура жорсткого диска - від 40 до 50 градусів за Цельсієм, в просте може бути менше, десь від 20 до 30 градусів. При навантаженні температура може досягати більше 70 градусів (в залежності від кількості жорстких дисків в стійці і відстані між ними). У разі якщо температура перевищує 60 градусів - це може негативно позначитися на роботі диска, а при тривалій роботі в таких умовах жорсткий диск може просто напросто «померти».
5. Від переохолодження
Зворотний бік медалі в питанні температур, хоча я і не зустрічав подібних випадків, але чув що бувають і такі варіанти, коли температура жорсткого диска при роботі становить 20 градусів, що негативно позначається на його роботі. Це звичайно не так страшно як перегрів, але все ж краще про це знати.
Після невеликого вступу відразу перейдемо до основного.
У Hiren's boot cd є кілька тестів, але використовую я зазвичай Victoria або MHDD. Про решту програмах розповім трохи пізніше. Перед тим як тестувати ваш жорсткий диск, вам необхідно знати що якщо у вас SATA диск, то в настройках біоса його необхідно перевести в IDE режим, так як в режимі AHCI працювати це не буде. Як це зробити розказано тут.
Отже, приступимо. Після запуску Victoria нам пропонують вибрати драйвер для миші, драйвер контролера жорсткого диска, яка мова введення буде з клавіатури і яку версію програми запустити (В Hiren's boot cd присутній дві версії - це 3.3.3 і 3.5.2, в чому різниця? Скажу чесно - не знаю). Особисто мені не ніколи не доводилося вибирати будь-які драйвера для мишки або контролера диска, так що і вам раджу просто вибирати авто настройки. Хіба що версію краще вибрати 3.5.2 тому вона є останньою (з нашого убогого вибору) і до того ж русифікованої.
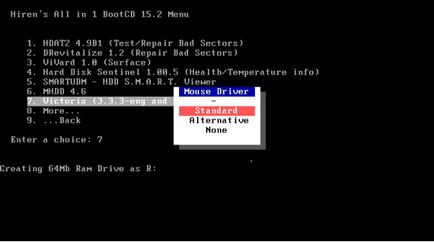
Здається що все дуже заплутано, але це не так, насправді все дуже просто! Для початку пару слів про меню. Внизу знаходяться позначення гарячих клавіш, за допомогою яких можна вибрати ту чи іншу меню. Наприклад при натисканні F1 з'являється меню допомоги в якому позначено значення кожної з гарячих клавіш:
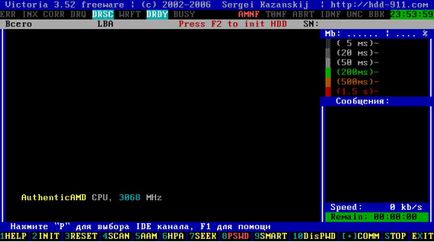
Але повернемося до головного. Для ініціалізації нашого жорсткого диска (вибору каналу) необхідно натиснути клавішу P, де буде здійснюватися вибір між каналами (портами):
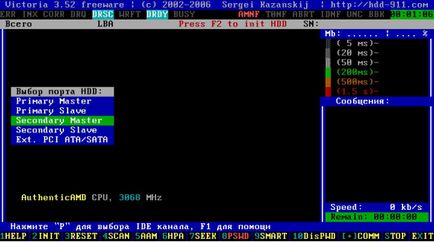
Слід зауважити що Primary Master / Slave і Secondary Master / Slave - це IDE канали, а Extended PCI ATA / SATA - це як ви вже здогадалися SATA канал. У мене SATA диск так що вибираємо цей пункт.
Так як у мене на даний момент немає можливості наблизити цю статтю до максимального реалізму, я використовую віртуальну машину. Кажу це я до того, що після вибору каналу, нам пропонується вибрати диск який буде тестуватися, а так як я проробляю всю цю махінацію на віртуальній машині, контролер не може впізнати інформацію про моє диску в результаті чого в поле імені диска знаходиться «VMware Virtual IDE ». Якщо ви все зробили правильно то в цих полях має з'явиться назва моделі вашого жорсткого диска.
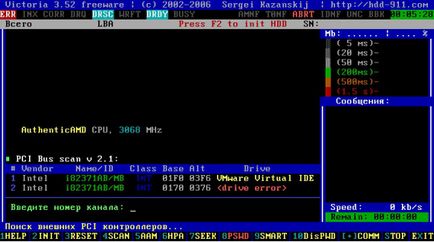
Після вибору натискаємо кнопку F9 що б перевірити S.M.A.R.T. жорсткого диска. S.M.A.R.T. (Self-monitoring, analysis and reporting technology) - це технологія оцінки стану жорсткого диска вбудованим контролером апаратурою самодіагностики, а також механізм передбачення часу виходу його з ладу.
Результат перевірки S.M.A.R.T. представлений у вигляді таблиці, в якій відображені значення конкретних атрибутів, наприклад:
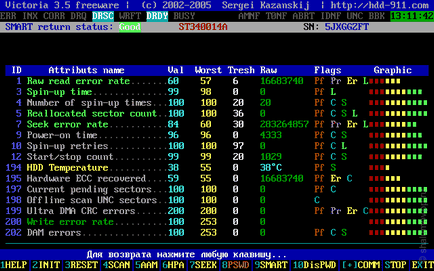
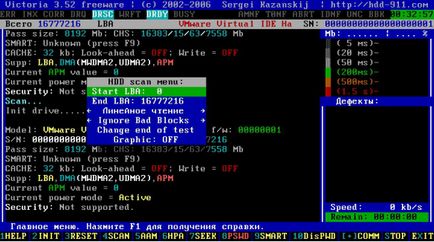
В меню є такі рядки як Start LBA і End LBA - це початковий і кінцевий сектора жорсткого диска. Вибір сектора з якого почнеться тестування потрібен для тих випадків якщо ви робили ремап (про ремапе трохи нижче) і у вас злетів тест, але залишилася ще пара секторів які необхідно заремапіть, в такому випадку просто вказуємо сектор на якому злетів тест і продовжуємо з місця « відключення ».
Нижче ми маємо 8 варіантів тесту:
Отриманий результат досить точно відображає загальну швидкодію диска в реальних задачах, коли вінчестера доводиться здійснювати багато циклів читання даних з різних місць (під час роботи ОС читаються не тільки фрагменти файлу, але і частини службових таблиць файлової системи, розташованих на віддалі від тіла файлу). І дійсно, середня швидкість читання близько 8 мб / сек збігається з показаннями інших програм (наприклад FAR) при копіюванні файлів
Тестування поверхні за алгоритмом «метелик», коли поперемінно читаються початок і кінець дискового простору, кожен раз із зсувом на 1 блок (256 секторів), в результаті чого до кінця тесту головки виявляються в середині робочої зони HDD. Цей алгоритм поєднує в собі позиціонування на різні дистанції, а також пряме і реверсивний читання, і застосовується в професійних утиліти, в тому числі при заводському тестуванні вінчестерів засобами селфскана.
Відмінність від випадкового читання в тому, що butterfly - це тест всій поверхні з позиціонуванням, скануючий всі сектори HDD за певним законом і має закінчення. Випадкове читання - це агресивний тест, який не має закінчення і закономірності, і він майже не передбачається алгоритмами передвибірки. Обидва тести створюють велике навантаження на блок головок і електроніку, тому подбайте про гарне охолодження HDD в уникненні його псування.
Також слід зазначити, що Butterfly виконує перевірку повільніше, ніж лінійне читання, і на вінчестері в 10 Гб може тривати близько 30 хвилин. Причина - втрати часу на переміщення головок, і постійні очікування повороту дискового пакета на потрібний кут. Як і в попередніх тестах, діапазон можна задати у вигляді кордонів LBA в меню. Допустимо використовувати скидання і викликати довідку під час перевірки. Всі 3 види тестів можуть працювати спільно з дефектоскопом і ремапамі.
На відміну від верифікації, використовується даний читання секторів з вінчестера. Відрізняється більш низькою швидкістю - близько 2-8 мб / сек (1 Гб читається 2-7 хвилин), тому доцільно лише для невеликих ділянок. Застосовується не для вимірювань, а в основному для вилову «глюків» гвинта, перевірки працездатності каналу читання і інтерфейсу. В реальних умовах комп'ютер працює з вінчестером в режимі DMA, де швидкість набагато більше (і виробники оптимізують HDD саме під DMA режим).
За допомогою PIO-читання можна вибрати найбільш швидку модель HDD для установки в систему, яка не підтримує режим DMA. Такі системи до цих пір зустрічаються, наприклад обліково-касові машини, медичне діагностичне та музичне обладнання, різні роботи (наприклад, автоматичні вузли FTN мереж).
Примітка: Для підвищення швидкості роботи в PIO потрібно примусово включити максимальний режим в BIOS. Зазвичай там стоїть «Auto» за замовчуванням, заміна його на PIO-4 дозволить підняти швидкість більш ніж в 2 рази. Також вона залежить від загального швидкодії ПК та застосованого чіпсета
На відміну від «просто читання» дані з вінчестера пишуться в файл в поточному каталозі. Програма коректно обробляє бед-блоки, що не «вилітаючи» на них, вся інша інформація сектор за сектором пишеться в файл (замість дефектних ділянок вставляються нулі).
6. Перевірка інтерфейсу;
Пише вміст файлу на диск посекторного, починаючи з Start LBA і закінчуючи довжиною файлу. Для вибору файлу відкриється вікно вбудованого менеджера. Довжина обчислюється автоматично, під неї підлаштовується лічильник відсотків. Швидкість досягає 6 Мб / сек.Процесс супроводжується візуальним сканом, обробляється час і блокові помилки.
Як ви бачите варіантів для тесту дуже і дуже багато, але зазвичай досить простого лінійного читання. Після того як ви вибрали потрібний тип тесту, можна так само вибрати тип ремапа.
У нас є 5 варіантів ремапа.
Однак існує досить велика кількість аматорських програм, які використовують алгоритм Classic Remap, і в Вікторії цей метод залишений для порівняння. Іншим недоліком Classic Remap є слабка чутливість деяких моделей HDD до одиночної записи після верифікації - їм потрібен більш «вагомий аргумент» для ініціалізації ремапа. Тому алгоритм може не працювати на деяких накопичувачах (наприклад, на нових IBM, Hitachi) - експериментуйте.
Покращений алгоритм ремаппінга. Приховує дефекти в тому випадку, коли «звичайний» ремап не допомагає. Головна відмінність Advanced Remap в тому, що дефект визначається ще до того, як вінчестер повідомляє про помилку. Для інформування користувача про це в поле ськана виводиться жовтий знак питання?. який еквівалентний червоному прямокутнику в інших тестах, але в даному випадку символізує те, що програма здійснює пошук дефекту усередині блоку, що викликало затримку. Послідовність команд така, що при цьому в SMART повинен сформуватися кандидат на ремап (атрибут 197). Далі робиться спроба приховати його 10 кратної записом, і якщо мікрокод Не проти - це відбувається.
Після чого проводиться контрольне читання цього сектора. Якщо він читався - ремап оголошується виконаним, що відбивається в малому вікні і в поле ськана (на місці хреста з'явиться синя «латочка»). Обидва типи ремапов, на відміну від фірмових утиліт виробників HDD, не перуть призначену для користувача інформацію ніде, крім самого бед-блока (в якому дані і так практично втрачені).
Ремаппінг вінчестерів FUJITSU. Тільки для моделей MPG і старше (нові накопичувачі 2,5 '). На інших не працює. Використовує недокументовані можливості контролера HDD FUJITSU. Здатний приховувати не тільки явні, але і намічені дефекти (затримки). Не рекомендується поєднувати Fujitsu Remap з нелінійними видами читання через термокалібровкі, яку ці вінчестери виконують між циклами позиціонування: може статися затримка, і як наслідок - приміщення нормального сектора в дефект-лист.
Проводиться «витягування» інформації з пошкоджених секторів (довге читання). Це дуже ефективний метод порятунку даних з вінчестерів фірми IBM. У безкоштовної версії відключено.
Здатне «вилікувати» HDD, але буває деструктивно для інформації.
Цю можливість слід знати і використовувати. Рекомендується зв'язка BUTTERFLY читання і Advanced Remap для досягнення максимального успіху, а також багаторазовий прохід в режимі «Loop scan».
Рекомендую використовувати Classic ремап, якщо Classic не допоміг, варто спробувати Advanced, якщо вже й Advanced вам не допоміг, то тут вже варто задуматися про заміну жорсткого диска.
Є в цьому пункті ще така річ як Defectoscop.
Дефектоскоп призначений для виявлення реально нестабільних ділянок поверхні / дефектів через інтерфейс HDD, і здатний відрізняти випадкові затримки від регулярних.
Для перекладу скана поверхні в режим дефектоскопа необхідно спочатку вибрати режим читання (випадкове, лінійне або BUTTERFLY), потім включити режим дефектоскопа в пункті меню роботи з BAD блоками, і запустити сканування.
Примітка: Особисто я дефектоскоп жодного разу не користувався, так що про його користь нічого сказати не можу.
Так само є 4 варіанти дій після закінчення тесту:
1. Change end of test (Закінчити тест);
Після закінчення тесту, не відбувається ніяких дій.
2. Stop HD motor (Зупинка шпиндельного двигуна жорсткого диска);
Після закінчення тесту відключає шпиндельний двигун жорсткого диска, тобто диск знаходиться в режимі простою і до нього немає ніякого звернення.
3. Loop test (Петля тестів);
Після закінчення тесту він починається знову до моменту поки не буде відключений в ручну.
4. ATX power off (Відключення харчування);
Після закінчення тесту комп'ютер вимикається.
Найкращий варіант це поставити жорсткий диск на тест, а в цей час займатися своїми справами, а потім прийти і подивитися результат. Я натякаю на те що краще залишати пункт Change of test, тому що якщо вас поруч не буде, то ви просто напросто не впізнаєте результати при будь-якому іншому варіанті.
Так само присутній 3 варіанти відображення секторів:
Найзручніший варіант відображення (на мій погляд), показує сектора у вигляді прямокутників різних кольорів (в залежності від швидкості їх зчитування і наявності бед-блоків). При цьому повністю зчитує жорсткий диск;
Це бенчмарк - функція, призначена для повної оцінки продуктивності диска на різних ділянках обсягу. Це займе такий же час як якщо ви виставите варіант без графіки, але відображення буде виглядати як графік, в якому буде вказана швидкість зчитування з диска на протязі всього процесу тестування, Як і всюди, в графічному режимі можна задавати кордону тестування, вид закінчення перевірки, і деякі інші параметри. Не можна лише перемикатися на нелінійні види читання, і викликати довідку. Також доступна швидка навігація.
3. З швидкої графікою;
Теж саме що і з повною графікою, але має одну істотну відмінність - це можна сказати просто швидкий тест, на користування диском в цілому. Так само відображається у вигляді графіка.