Інструкція по підключенню сервісу 1С: Хмарний архів
КРОК 2. Скачайте і запустіть обробку
Запустіть платформу 1С від імені Адміністратора.
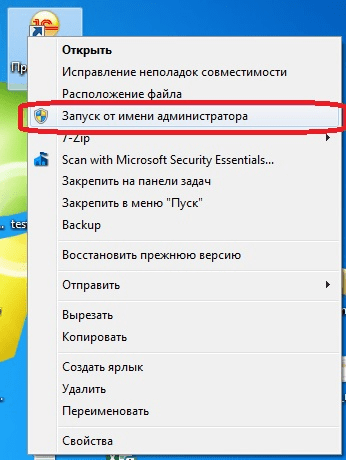
Розпакуйте Обробку з архіву і відкрийте файл через меню «Файл \ Відкрити» програми «1С: Підприємство» в режимі Користувача:
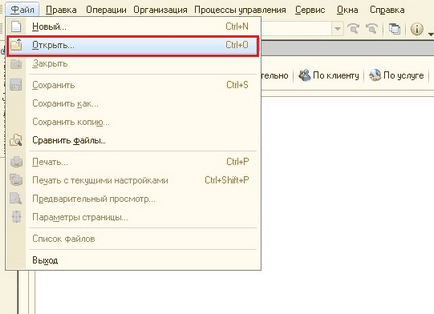
Або в інтерфейсі «Таксі»:
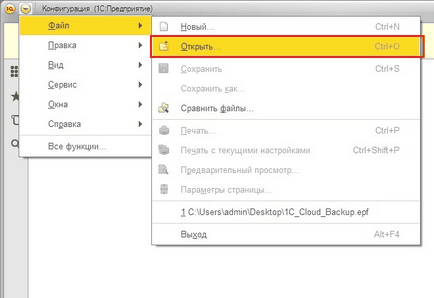
КРОК 3. Встановіть Агент резервного копіювання
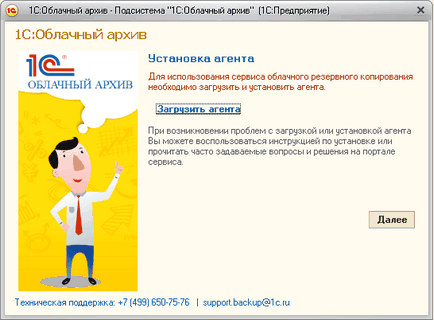
1. На першому екрані натисніть кнопку «Next»:
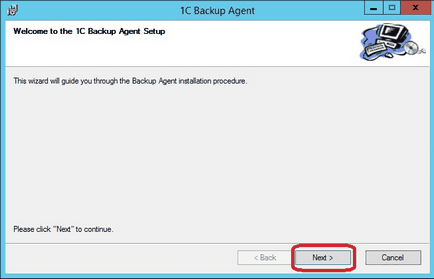
2. Особливістю актуальної версії Агента є можливість вибору користувача, під яким встановлювати Агент резервного копіювання.
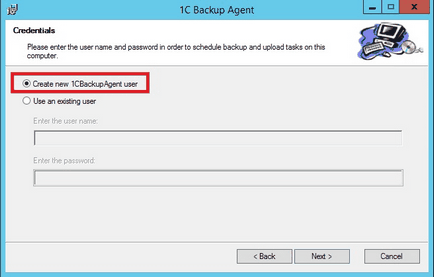
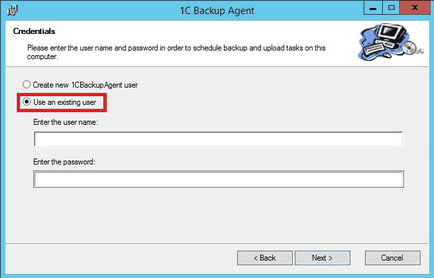
3. На наступному екрані Ви можете вибрати місце, для установки Агента резервного копіювання, але зверніть увагу на те, що якщо агент буде встановлений на диск, відмінний від диска С, то необхідно буде провести зміни також і в файлі конфігурації Агента (див. Пункт 6 цієї інструкції).
Для зміни встановленої директорії натисніть кнопку «Browse ...» і у вікні, виберіть папку для установки Агента. Натисніть кнопку «Next»:
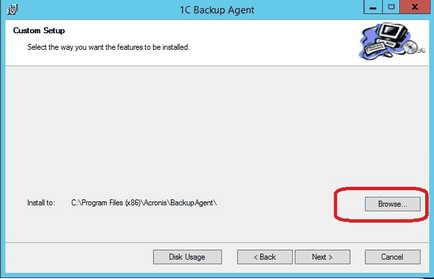
4. Для установки Агента з вибраними параметрами натисніть кнопку «Proceed»:
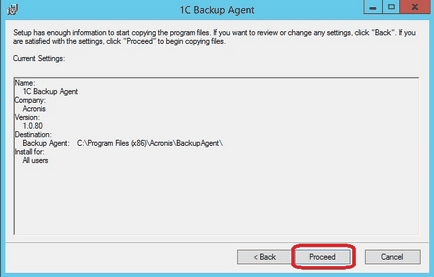
5. По закінченню установки закрийте вікно, запустіть платформу 1С і приступите до конфігурації резервного копіювання з використанням Обробки.
6. Якщо Ви встановили Агент резервного копіювання на диск, відмінний від диска С, то Вам необхідно буде відредагувати наступні поля в файлі BackupAgent.xml, який знаходиться в папці Config настановної директорії Агента резервного копіювання.
6.1 У файлі конфігурації знайдіть поле
6.2 У тому ж файлі знайдіть поле
Для активації резервного копіювання введіть Логін і Пароль Вашого облікового запису на порталі portal.1c.ru.
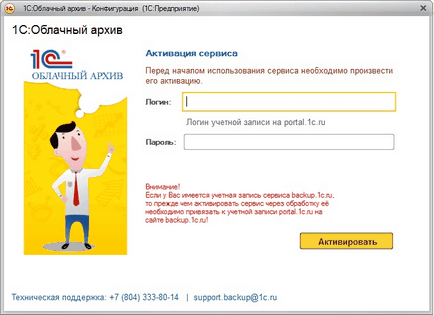
КРОК 5. Налаштуйте розклад резервного копіювання
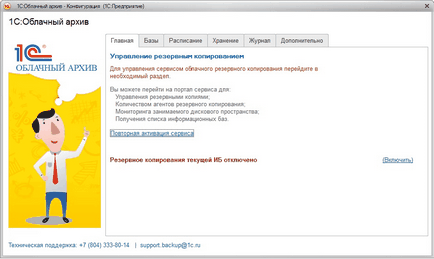
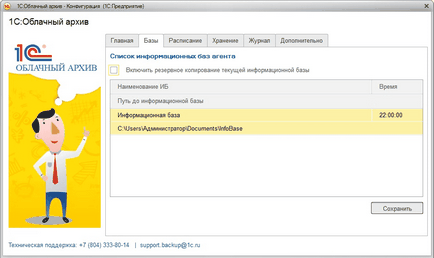
3. щоб запланувати резервного копіювання перейдіть в розділ «Розклад» і виберіть потрібні параметри. За замовчуванням час резервного копіювання встановлено на 22.00. Крім того, в даному розділі є можливість установки розкладу по днях тижня, раз на місяць в певний день, кілька разів на місяць і є можливість запустити розклад через певну кількість секунд. При установці цієї опції зверніть увагу на те, що потрібно вказати достатню кількість часу для того щоб вийти з обробки та 1С до старту резервного копіювання.
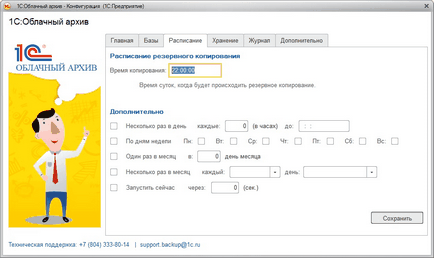
4. На закладці «Зберігання» вказується кількість і типи копій бази, які будуть зберігатися в хмарі (кількість денних копій, тижневих і місячних копій).
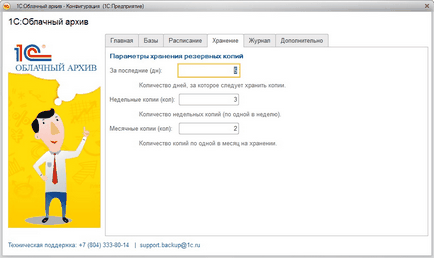
5. В даній версії Агента передбачена зміна користувача, під керуванням якого буде працювати система резервного копіювання. Спочатку параметри користувача вводяться при установці Агента. Змінити їх в подальшому можна на закладці «Додатково»:
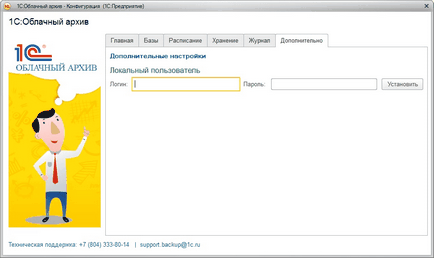
6. Встановлення та налаштування Агента резервного копіювання успішно завершена. Подивитися наявність резервних копій Ви зможете в Особистому кабінеті після завершення копіювання.
7. Звертаємо Вашу увагу на те, що для успішного виконання резервного копіювання системі потрібен монопольний доступ до бази. Іншими словами, Користувач в момент старту резервного копіювання не повинен перебувати в базі.
Гранд Експерт 1C: продаж, налаштування, обслуговування