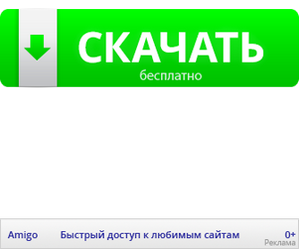
Всім привіт! В наші дні обсяги жорстких дисків стрімко ростуть, я пам'ятаю ще свій комп'ютер і накопичувач в ньому об'ємом в 4 гігабайти (а зараз оперативної пам'яті більше). але на жаль зі збільшенням щільності запису надійність жорстких дисків знизилася ... І якщо багато комп'ютерів живих з дисками об'ємом гігабайт на 20, яким вже років по 10, а то і більше, (А відчувають вони себе пропрацювавши стільки часу просто відмінно) то я дуже сумніваюся що бо більша частина сучасних HDD (з об'ємом наприклад 3Тб) проживе хоча б половину цього терміну.

Існує два види помилок на жорсткому диску: логічні і фізичні ....
Логічні помилки можуть виникати через перерване копіювання, відключення електроенергії і багатьох багатьох інших чинників - виправити їх не складе труднощів. (За часів Windows 98 і FAT32 файлової системи досить часта логічна помилка була з визначенням доступного місця на диску)
Фізичні помилки - це вже серйозно, просто так їх виправити неможливо. Як правило в процесі експлуатації на жорсткому диску можуть з'явитися нечитабельним сектора, але про це ми поговоримо більш докладно в продовженні цієї статті.
Як перевірити жорсткий диск на логічні помилки
Для перевірки диска на логічні помилки ми будемо використовувати стандартну утиліту Windows, тому ніяких програм встановлювати не потрібно, просто відкриваємо «Мій комп'ютер», натискаємо правою кнопкою по розділу який потрібно перевірити, вибираємо властивості ..

... відкриваємо вкладку «Сервіс», тиснемо кнопку «Перевірити», і вибираємо пункт «Перевірити диск». У цьому випадку Windows перевірить розділ на наявність логічних помилок і якщо знайде - виправить їх. У моєму прикладі я використав Windows 8.1, в більш ранніх версіях операційних систем була присутня галочка «Перевіряти і відновлювати пошкоджені сектори» і саме цей пункт відповідав за роботу з цими самими фізичними помилками. На жаль стандартна утиліта малоинформативна і ефективно допомагає позбавитися тільки від логічних помилок.
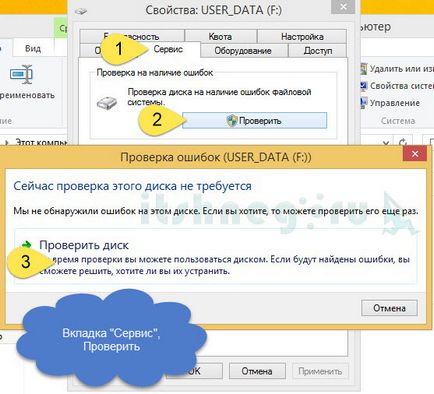
Однак якщо ми хочемо знати повну картину того, як там поживає нас жорсткий друг, то не обійтися без спеціальних програм. Для перевірки поверхні і загального стану диска ми будемо використовувати програму Victoria, яку можна завантажити клікнувши на кнопочку нижче
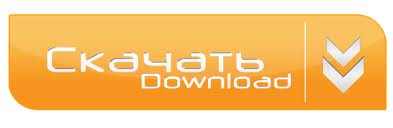
Як перевірити жорсткий диск на погані (BAD) сектора
Може це буде трохи грубим і неправильним, але я хочу розповісти вам простими словами про пристрій жорсткого диска, якщо відкинути всі умовності, то можна розділити його на 2 частини: електроніка і механіка.
Електроніка має свою пам'ять і фіксує туди важливі дані, ось вся ця інформація зберігається в SMART вашого диска, а механіка - це пластина на якій зберігаються Ваші дані. В SMART зберігається і кількість запусків диска і його температура і скільки він годин вже відпрацював, а найголовніше, що є такий параметр «Reallocate sector count», що це означає і як це подивитися - зараз я Вам поясню все докладно.
Запустіть програму Victoria від імені адміністратора (правою кнопкою - запустити від імені адміністратора). перед вами відкриється головне вікно програми. У правій частині потрібно вибрати встановлений у вашому комп'ютері жорсткий диск (На скріншоті виділено зеленим кольором). в лівій частині програми відобразиться загальна інформація про диск ...
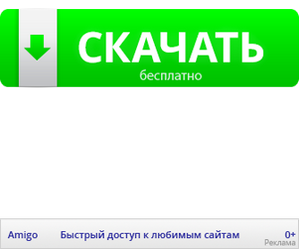

... проте нас це цікавить мало - перейдемо у вкладку SMART, Натиснемо [Get SMART] і отримаємо докладну інформацію про стан вашого диска. Зверніть увагу на пункт Reallocated sector count - там в ідеалі повинен стояти 0! Що цей параметр позначає: У процесі виготовлення сучасних жорстких дисків можливий шлюб, тобто нечитабельним сектора це цілком нормальне явище і у жорсткого диска є запасні. Якщо SMART зауважує, що якийсь сектор неможливо прочитати, то він його позначає поганим і замість нього підставляє запасний. Якщо Ви будете перевіряти поверхню жорсткого диска, то жодна програма не знайде це Збійний місце на диску, тому що електроніка перенаправить його на справний. Чим це може бути небезпечно?
1. Знижується загальна продуктивність диска
2. Кількість таких секторів обмежена, якщо їх кількість буде зростати, то ви неминуче втратите свої дані
Що це означає: якщо в перші кілька місяців роботи диска з'явилося кілька таких секторів - не варто панікувати, як правило їх кількість більше не збільшиться, однак якщо їх кількість постійно збільшується, то це говорить про несправності
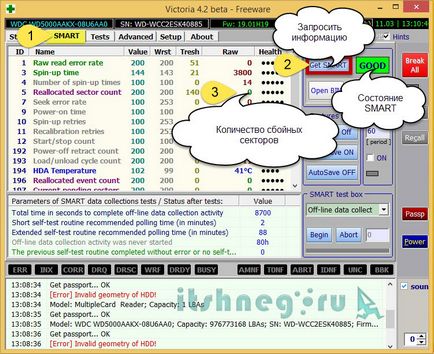
Як перевірити показання SMART ми з'ясували - тепер подивимося що у нас з поверхнею диска. На жаль електроніка не завжди коректно спрацьовує, тому щоб дізнатися повну картину того, що відбувається - проженемо тест поверхні жорсткого диска програмою Victoria. Переходимо у вкладку Tests і тиснемо Start.
Трохи правіше від загального ходу сканування є позначення секторів і їх кількість:
Сектори Сірих відтінків - в загальному все відмінно
Зелений сектор - є невеликі труднощі, але в цілому все в порядку
Помаранчевий - їх наявності говорить про проблемні секторах, при зверненні до них комп'ютер буде помітно пригальмовувати
Червоний - говорить про те, що дані читаються, але з великою ймовірністю дані там стануть нечитаності
Err (синій) - дані в цьому секторі неможливо вважати, говорить про несправності диска
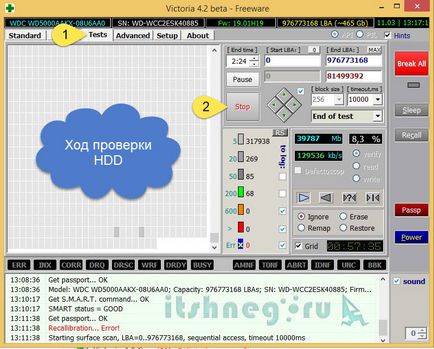
Якщо жорсткий диск справний, то як правило на ньому може бути присутнім невелику кількість зелених секторів - це нормально, проте помаранчеві і червоні - це привід для покупки нового накопичувача
Якщо [Ignore] переключити на [Remap]. то Victoria перевірить поверхню і спробує переразметіть погані сектора, проте як правило допомагає це лише тимчасово, зазвичай за битими секторами йде ще більше битих секторів (Перед тим як використовувати remap - зробіть резервну копію даних)