Очі - це сама виразна частина особи людини. Красиві, сяючі очі в обрамленні пухнастих вій - мрія кожної дівчини. Але якщо це тільки мрія, нічого страшного, якщо є фотошоп. Вії намалюємо.
Зробити красиві густі вії в фотошопі нескладно. Можна пером подовжити ті, що є на фото, або домалювати додаткові волоски, але є простіший спосіб легко і швидко зробити великі вії, що підкреслюють виразність очей. Найпростіше можна намалювати красиві вії в Photoshop використовуючи в роботі спеціальні кисті і цей нескладний урок. Такі кисті потрібно завантажити () і завантажити в фотошоп ().
Для прикладу використовуємо фото дівчини. Очі красиві самі по собі, але якщо є бажання зробити ще краще, чому не поекспериментувати? Збільште зображення.
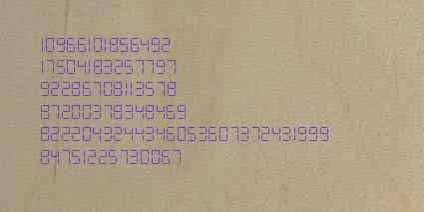
Колір для вій будемо використовувати натуральний. Виберіть його піпеткою, клацнувши нею на віях на фотографії.
Малювати вії на фотографії будемо в новому шарі. Над шаром з зображенням дівчини вставте новий шар, в якому будемо робити вії. Для цього натисніть на кнопку внизу палітри Layer (Шари) або виконайте команду Layer (Шари)> New (Новий)> Layer (Шар).

Виберіть з колекції встановлених кистей відповідну, і накладіть її на область очі не малюючи, - приміряйте до ока за розміром. Кисті для фотошопу хорошої якості часто бувають дуже великі, тому слід зменшити розмір кисті так, щоб вона стала порівнянна з розміром очі.
Клацніть пензлем на зображенні, розташувавши вії приблизно так, як тут.
Виглядає це трохи дивно, тому потрібно трансформувати отримане зображення вій так, щоб виглядало природно. Використовуйте Edit (Редагування)> Transform (Трансформація)> Warp (Деформація).

Курсором акуратно перетягувати напрямні лінії так, щоб зображення вій розташувалося точно по віку або трохи вище і виглядало природно. Крім цього, враховуйте довжину вій, не потрібно, щоб вони були такими довгими, щоб перекривали брови. Самі верхні напрямні трохи опустіть вниз. Чи не віяло ж малюєте!
Тепер потрібно зайнятися другим оком. Для роботи створіть новий шар на палітрі шарів. Кисті-вії в колекції кистей фотошопа дуже часто бувають парні - праві і ліві. Виберіть потрібну кисть і виконайте всі ті ж самі дії для другого ока. Якщо немає парної кисті - не проблема, беріть той же пензлик, малюйте нею вії. Потім використовуйте Edit (Редагування)> Transform (Трансформація)> Flip Horizontal (Відображення по горизонталі) і отримаєте симетричну копію, з якої і будете працювати.
Якщо результатом ви задоволені, потрібно зменшити зображення до нормального розміру і оцінити в такому вигляді. Можливо, вії здаватимуться вам дуже важкими, очі будуть "губитися в заростях". Це можна легко виправити, якщо на палітрі шарів зменшити Opacity (Непрозорість) цього шару.
Крім верхніх вій у людей зазвичай бувають ще й нижні :). Їх теж потрібно малювати. Для нижніх вій в фотошопі є відповідні кисті - вії трохи менше і рідше.
На практиці без цього цілком можна обійтися, якщо не перестаратися з верхніми віями.
Крім додавання вій на фотографію в фотошопі легко можна. або спотворити свою фотографію, зробивши з неї.
Малювання вій досить поширена практика ретуші портретів і аж ніяк не завжди жіночих. Мало кого влаштують «поросячі» очі пильно, чи не дай бог томно, що дивляться з картинки. А тому малювання вій, процес яким потрібно оволодіти початківцю ретушерові благо це не складно, трохи посидючості і терпіння все що потрібно для оволодіння цієї нехитрої технікою.
Як приклад для демонстрації я вибрав портрет дівчини в якого з'явилася необхідність трохи додати вій до вже обробленого за методом, показаному оці.

Цей спосіб малювання вій вимагає деякої технічної озброєності, а саме наявність у вас графічного планшета хоча б найпростішого. Бо малювати мишкою досить проблематично.
Якщо уважно подивитися на картинку вище нескладно помітити, що існуючі вії мають різну товщину і колір для якісно імітації ми повинні враховувати цей факт. Отже, по ходу роботи необхідно міняти як колір яким малює так і розмір кисті.
Вії досить тонкі, отже, і зразки кольору потрібно брати невеликі, для цього потрібно налаштувати інструмент взяття таких зразків «Піпетка». Обираю його на панелі інструментів, клавіша I, на панелі параметрів розмір зразка встановлюю, як одну точку.
На панелі шарів потрібно створити новий порожній шар для експериментів з настройками кисті. Тепер потрібно налаштувати кисть - це зробити нескладно їх небагато. Викликаємо панель властивостей кисті, клавіша F5.
На вкладці форми і розміру вибираємо звичайну круглу кисть, встановлюємо значення для жорсткості «Headers» - 100%, розсіювання «Spasing» -1% розмір будемо міняти по ходу роботи однак початковий зручно виставити по довколишніх віям ділянки з яким будемо працювати.
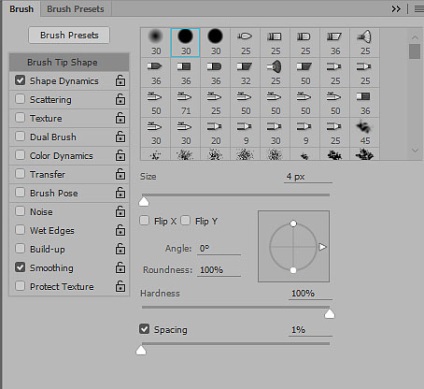
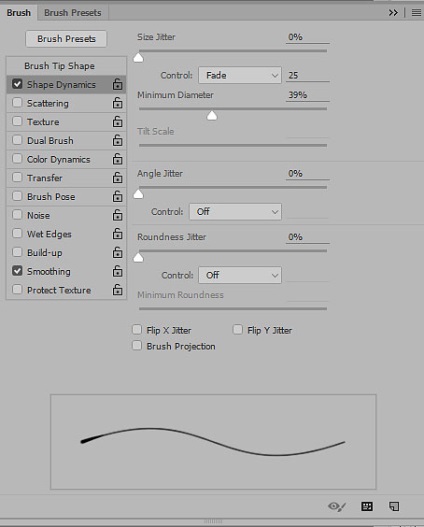
Налаштування на цьому закінчена можна переходити безпосередньо до малювання.
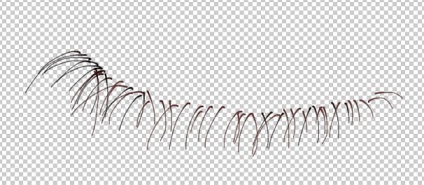
Якщо ще раз подивитися на картинку можна помітити, що справжні вії потрапляли в різні зони фокусування і розмиті неоднаково. Зімітувати це нескладно. За допомогою інструменту вибираємо область свіжо намальованих вій.

Йдемо в меню фільтр вибираємо розмиття по Гауса регулюючи радіус розмиття «прирощується» намальовані вії до потрібної області підганяючи їх вид до вже існуючих.
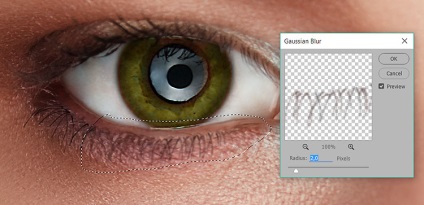
Таку ж операцію проробляємо з рештою віями нижнього ряду забрав інший радіус розмиття фільтра. До речі годі й тягатися постійно в меню для виклику діалогу використовувався фільтра, використовуйте комбінацію Alt + Ctrl + F. В результаті нижній ряд намальованих вій виглядає цілком правдоподібно.

З нижнім рядом закінчив можна переходити до верхнього технологія та ж: створюємо порожній шар, змінюючи колір і розмір інструмента короткими рухами малюємо вії, при необхідності виділяємо ділянки і розмиваємо їх з різним радіусом. Їли незручно малювати внизу вгору можна тимчасово розгорнути картинку як вам зручніше, клавіша R, інструмент «Поворот виду», відмінно працює.
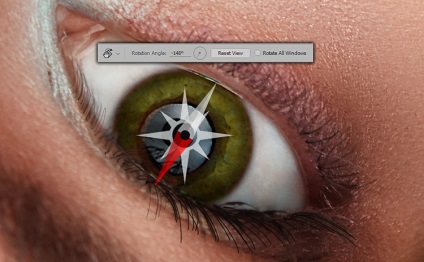
Результат дій з малювання вій про загальної ретуші цієї картинки можете подивитися в. Сподіваюся цей спосіб обробки знайде застосування у вашій практиці.
Довгі пухнасті вії - мрія кожної дівчини, але навіть якщо ви не є володаркою такого багатства, на фотографіях ваші очі можуть виглядати бездоганно і дуже виразно за допомогою фотошопу.
У цьому уроці я розповім, як зробити вії в фотошопі трьома способами.
Я розбила урок «Як зробити вії в фотошопі» на дві смислові частини, щоб не перевантажувати вас інформацією. Таким чином, цій темі буде присвячений не один урок, а цілих два.
Можливо, ви зупинитеся на першому методі подовження вій, але я раджу вам ознайомитися з усіма методами, перш ніж користуватися якимось одним, адже для кожного конкретного випадку підійде свій спосіб фотообробки.
У першій частині уроку ви дізнаєтеся, як зробити вії в фотошопі за допомогою готових кистей.
У другій частині я розповім якими програмними інструментами користуються професіонали, щоб домогтися природного збільшення об'єму вій. Друга частина включає в себе два гнучких методу обробки, які дозволяють користувачам повністю регулювати процес нарощування вій.
I спосіб. Як зробити вії в фотошопі за допомогою кистей
Найлегший і доступний спосіб для новачків, не вимагає ніяких глибоких знань програми. Буквально за пару хвилин ви зможете прикрасити ваші очі на фотографії шикарними віями.
На ваш розсуд, ви можете добитися натурального ефекту звичайних нафарбованих тушшю вій, або додати очима особливу глибину і драматичність за допомогою фантазійних, лялькових або інших незвичайних екстравагантних вій, з пір'ям, стразами і т.п.
Незважаючи на те, що спосіб дуже простий, професійні дизайнери або фотографи навряд чи їм користуються. Це пов'язано з тим, що професійна обробка вимагає індивідуального підходу в кожному конкретному випадку, тут не місце шаблонами.
А ось для обробки домашніх фотографій і просто заради розваги спосіб дуже хороший.
Приступаємо до роботи
Відкриваємо фотографію - Ctrl + O.
У дівчини на фотографії, яку я взяла за приклад, що не дуже виразні вії навіть в нафарбованими вигляді. Давайте подивимося, що можна з цим зробити.
Заходимо в палітру шарів «Layers» - F7.
Зараз в палітрі тільки один шар з ісходником.
Створюємо дублікат шару - Ctrl + J, щоб працювати з копією фотографії, не вносячи змін в оригінал, пізніше він нам знадобиться, щоб порівняти з ним результат обробки.
Створюємо новий порожній шар - Ctrl + Shift + N (або клацаємо по іконці нового шару внизу палітри шарів).
На панелі інструментів вибираємо інструмент кисть Brush Tool (B).
Наближаємо зображення, щоб зручніше було працювати з очима - «Ctrl +» (віддалити - «Ctrl-»).
Завантажуємо готові. встановлюємо. Як встановити кисті в фотошоп я вже розповідала в уроці.
Щоб було краще видно відбитки кистей, поставте в настройках відображення кистей «Великі мініатюри» (Large Thumbnail). Для цього у верхній панелі налаштувань кисті натисніть на маленьку чорну стрілку, а потім на значок шестерні в правому верхньому кутку розгорнувся вікна.
Виберіть відбиток кисті, який максимально підходить вашим завданням.
Я хочу добитися ефекту натуральних вій, нафарбованих звичайної тушшю. Спочатку вибираємо кисть для верхніх вій.
Можливо, кисть, яку ви вибрали, буде не парної, нічого страшного, досить одного ракурсу, потім ми зможемо його відбити дзеркально.
Щоб вії виглядали природно, затисніть Alt і візьміть піпеткою зразок кольору вій з початкової фотографії. Я взяла темно-коричневий колір # 2c191b.
Якщо хочете домогтися більш сильного ефекту, можете взяти колір потаємні.
Після того, як вибрали саму форму вій, підганяємо розмір кисті розмірів ока, для цього зручно використовувати гарячі клавіші «[» - зменшує діаметр кисті і «]» - збільшує.
Якщо напрямок кисті трохи не збігається з формою очі, не біда - в подальшому ми зможемо повернути вії.
Підводимо кисть до лінії росту натуральних вій і натискаємо.
Ось що вийшло у мене.
Трохи повернемо вії, щоб вони співпали з формою очі - Ctrl + T (Вільна трансформація). При активному інструменті навколо зображення з'являться квадратні маркери.
Підводимо курсор до одного з кутових маркерів. Після того як курсор перетвориться в напівкруглу двосторонню стрілку, починаємо обертати зображення.
Ви також можете підганяти розмір зображення, рухаючи бічні маркери. Щоб зберігати пропорції при трансформації, затисніть Shift.
Після того як повністю регулювати вії за формою і напрямком, натисніть Enter, щоб застосувати трансформацію.
Беремо ластик Eraser Tool (E), стираємо зайві вії в разі потреби.
Одне око готовий. Робимо другий. Оскільки парної кисті для лівого ока в наборі немає, будемо працювати з дублікатом вій для першого очі.
Створюємо копію верхнього шару - Ctrl + J.
Трансформуємо шар - Ctrl + T, клацаємо правою кнопкою, у випадаючому меню вибираємо «Відбити по горизонталі" (Flip horizontal).
Чи не застосовуючи поки трансформації, відразу повертаємо зображення і підганяємо за розміром, потім натискаємо Enter, щоб застосувати трансформацію.
Необхідно розуміти, що за будь-якої трансформації первинну якість редагованого об'єкта погіршується, тому краще застосовувати всі зміни в рамках однієї трансформації.
Тепер виділяємо верхній шар, і натискаємо Ctrl + E (комбінація клавіш зливає поточний шар з нижнім), щоб злити два шари з верхніми віями в один.
Щоб результат виглядав більш природно, я знизила непрозорість (Opacity) загального шару з віями до 70% вгорі палітри шарів.
Створюємо новий шар - Ctrl + Shift + N.
Аналогічним способом малюємо нижні вії: підбираємо відповідний відбиток, вибираємо розмір кисті за допомогою «[» і «]», трансформуємо зображення Ctrl + T.
Робимо дублікат шару - Ctrl + J, відображаємо зображення по горизонталі Ctrl + T - правою кнопкою «Відбити по горизонталі" (Flip horizontal) .і підганяємо за розміром.
Для нижніх вій я знизила непрозорість ще більше, до 60%.
У палітрі тепер залишилося тільки два шари: исходник і результат обробки. Вимикайте видимість верхнього шару, клацнувши по значку глаза напротив мініатюри шару, щоб порівняти отримане зображення з початковим.
Ось що вийшло у мене:
У цьому уроці для новачків ми подивилися як зробити вії в фотошопі за допомогою готових кистей. Сподіваюся, ви дізналися щось нове і корисне для себе.
Кисті вії для фотошопа, якщо вам потрібно зробити гарні вії для очей.
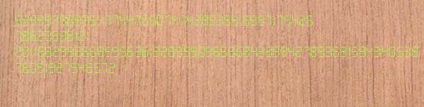
Я сам особисто іноді ними користуюся при обробці фотографій.
У наборі велика кількість вій величезних розмірів - це дозволяє обробляти фотографії з великою роздільною здатністю.
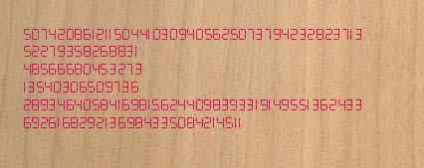
Варіантів безліч, адже можливості програми майже безмежні. Тут ви дізнаєтеся про найпростіші способи нафарбувати губи, очі, вії та брови. Все це ми будемо робити стандартним набором інструментів, make-up вийде природним.
Підготовка до роботи
- Відкрийте зображення.
- Вам знадобитися також вікно «Шари», зазвичай воно за замовчуванням знаходиться праворуч. Якщо його немає, відкрийте його через меню «Вікно».
- Поки у вас є єдиний шар, якщо він закріплений - тобто захищений від редагування (в цьому випадку справа від назви ви побачите маленький замок), скопіюйте його, натиснувши праву кнопку мишки і клікнувши «Дублікат шару». Попередній видаліть, натиснувши значок кошика внизу віконця. Що залишився шар для зручності краще перейменувати, наприклад, в «Основний»
Як в Фотошопі нафарбувати губи
Спочатку зробіть ще один дублікат шару, назвіть його «Губи». Якщо результат роботи вас не влаштує, ви зможете видалити свої проби пера без шкоди для исходника і спробувати знову. Збільште фото, щоб було добре видно контур рота. Для переміщення зображення по робочому полю натисніть пробіл і, утримуючи його, рухайте фото за допомогою миші.
Заздалегідь вдячний, Дмитро.
QR-код для установки: