Як налаштувати TeamSpeak
Що таке TeamSpeak? TeamSpeak (Скорочено TS) - програма для голосового спілкування за допомогою мікрофона. Ви підключаєтеся до сервера, до якого підключаються і інші користувачі, і потрапляєте на головний канал. Далі ви можете вибрати будь-який канал, перейти на нього і розмовляти з людьми, які сидять на ньому. Якщо вам не вистачає існуючих каналів, ви можете створити свій власний і керувати ним. TeamSpeak можна використовувати як для того, щоб спілкуватися з напарниками під час багатокористувацьких мережевих ігор, так і для ділових переговорів або простих бесід ..
На відміну від Skype і інших подібних програм, в Тімспіке немає постійного з'єднання, і передача відбувається тільки в той момент, коли хтось говорить, тобто, активація мікрофона відбувається або за рівнем шуму, або при одним натисненням як наприклад в Counter -Strike. Безліч тонких налаштувань і кодеків, зручність і простота, ось неповний список того, чим може похвалитися Тімспік, який вже став невід'ємною частиною більшості он-лайн турнірів, оскільки дає незаперечну перевагу командам, при цьому залишаючись цілком легальної утилітою.
Установка клієнта TeamSpeak
Cкачіваем останню версію клієнта:
(При використанні інших версій програму можна знайти на офф. Сайті.)
Далі пояснюється процес установки для OS Windows:
1. Запускаєте скачаний файл ts2_client_rc2_2032.exe
2. На питання про те, чи хочете ви продовжити установку клієнта, відповідаєте позитивно, натискаєте Next
3. Чи підтверджуєте прийняття ліцензійної угоди, тиснете Next
4. Вас попросять вказати шлях, куди буде встановлений клієнт TeamSpeak. Можете погодитися на пропонований за замовчуванням C: # 92; Program Files # 92; Teamspeak2_RC2, можете вибрати свій. тиснете Next
5. Вас попросять вказати, як буде називатися створюваний пункт в меню Пуск. Можете погодитися на пропонований за замовчуванням Teamspeak2 RC2, можете ввести власний варіант. Можете поставити галочку Do not create a Start Menu folder, якщо хочете, щоб ніякого пункту в меню Пуск несоздавалось. тиснете Next
6. Чи ставите галочку Create a desktop icon, якщо хочете, щоб на робочому столі був створений ярлик для програми. тиснете Next
7. Тиснете Install
8. У діалоговому вікні TeamSpeak Codec Installer тиснете Next
9. Тиснете Next
10. Тиснете Finish, вітаю, установка завершена. Тепер у вікні Setup'а показується історія версій програми, тиснете Next
11. Якщо ви хочете запустити TeamSpeak прямо зараз, ставите галку Launch Teamspeak, тиснете Finish
Налаштування аудіосистеми:
Отже, у вас вже є встановлений клієнт TeamSpeak. Тепер потрібно його як слід налаштувати. Для початку переконаємося, що мікрофон вставлений в роз'єм для мікрофона, навушники - в роз'єм для навушників.
Тепер заходимо в Регулятор гучності (клацання правою кнопкою миші по значку в системному треї [поруч з годинником], Відкрити Регулятор гучності). У властивостях виведення відключаєте мікрофон (ставите галочку поруч з регулятором його гучності, або зводите цей регулятор на мінімум) У властивостях записи вибираєте мікрофон як пристрій запису (ставите галочку поруч з регулятором рівня його записи). Рівень запису вибирається залежно від вашої апаратури і переваг. Для початку, можете поставити його на максимум. Також поекспериментуйте з посиленням мікрофона +20 dB.
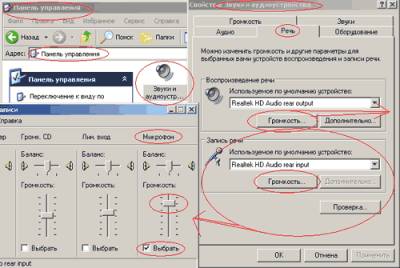
На цьому ми закінчили роботу з Регулятором гучності :), я сподіваюся все зрозуміло, переходимо до налаштування власне клієнта TeamSpeak.
Налаштування клієнта:
Відкриваємо TeamSpeak і заходимо в меню Settings -> Options.
IMAGE2 $
На першій вкладці в поле Sound Driver виберіть Wave. щоб скористатися драйвером вашої звукової карти (зрозуміло, якщо у вас гарна звукова карта) або виеріте Direct Sound. щоб скористатися драйвером DirectX.
Бігунок відповідає за якість звуку. Раджу пересунути вправо, хоча це залежить від вашої апаратної конфігурації.
На останній вкладці "Other" рекомендую поставити галку Disable Direct Input. Це потрібно для того, щоб уникнути проблем з деякими іграми.
Тиснете Ok.
Заходьте в меню Settings -> Sound Input / Output Settings.
Є два варіанти роботи програми:
1. TeamSpeak передає ваш голос тільки тоді, коли ви натискаєте певну кнопку. (Push to talk)
2. TeamSpeak починає передавати голос тоді, коли чує його на мікрофоні. (Voice Activation) В іграх найзручніше використовувати другий варіант, тому що вам не потрібно буде відволікатися на те, щоб затискати кнопку для розмови. Перший варіант корисний, якщо вам не вдається позбутися від луни, або у вас немає навушників, тільки колонки. У цьому випадку режим Voice Activation поводиться непередбачувано, страждають ваші співрозмовники :).
Якщо ви вибрали Voice Activation. то вам треба налаштувати чутливість активації. Для цього ставите в нижньому комбобоксе кодек GSM 16.4 Kbit (можна ставити будь-, але саме цей кодек використовується на більшості каналів), натискаєте Activate local test mode і починаєте говорити в мікрофон. Приблизно через секунду ваш голос зазвучить в ваших навушниках / колонках. Таким чином ви зможете оцінити, як вас почують люди. Слід розуміти, що зелена лампочка повинна загорятися тільки тоді, коли ви говорите і потухати, коли ви замовкаєте. Бігунок Voice activation level відповідає за чутливість активації. Чим правіше він знаходиться, тим голосніше повинен бути голос, щоб лампочка загорілася, і ваша мова почала передаватися.
Якщо ви вибрали Push to talk. натисніть кнопку Set і після цього, клавішу на клавіатурі (не рекомендується ставити клавішу Alt - перевірено на власному досвіді). Таким способом вихідний звук буде передаватися після натискання кнопки.
Верхній бігунок - Output Volume. відповідає за гучність виведення голосу співрозмовників на ваші навушники. Вкрай не рекомендую рухати його вправо, голоси стануть нерозбірливими
Вітаю, настройка TeamSpeak завершена.
Всі інші питання можна задати на форумі.