Працюючи з поштою. іноді буває важко орієнтуватися у великій кількості листів і контактів. У програмі Microsoft Outlook існує кілька способів, які можуть допомогти вирішити цю проблему (назва профілю, фотографія, логотип, візитна картка користувача).
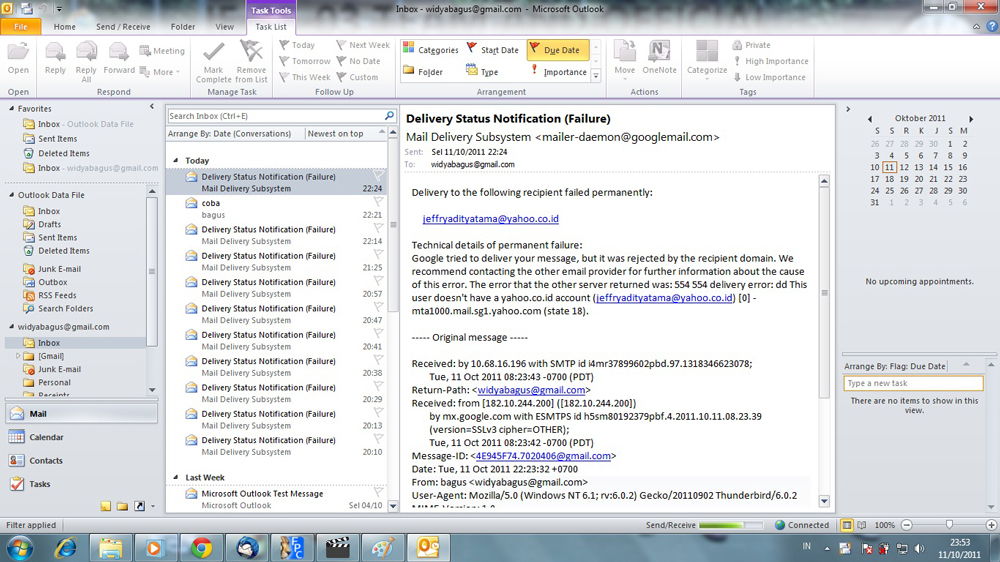
Багато користувачів намагаються оформити свою пошту Outlook якомога красивіше щоб представити себе
Щоб спростити розпізнавання конкретного користувача, можна призначити фотографію до його профілем, такий спосіб дуже добре допомагає орієнтуватися в пошті. У цій статті розберемося, як додати фотографію користувача в Outlook. Давайте ж почнемо. Поїхали!
Насамперед необхідно вибрати відповідне зображення. Аутлук підтримує найпоширеніші формати картинок. тому з пошуком відповідного фото не повинно виникнути проблем. Аутлук підтримуються наступні розширення:
Зверніть увагу, що найкращої якості вдасться домогтися, якщо підібрати зображення розміром 90 × 90 пікселів.
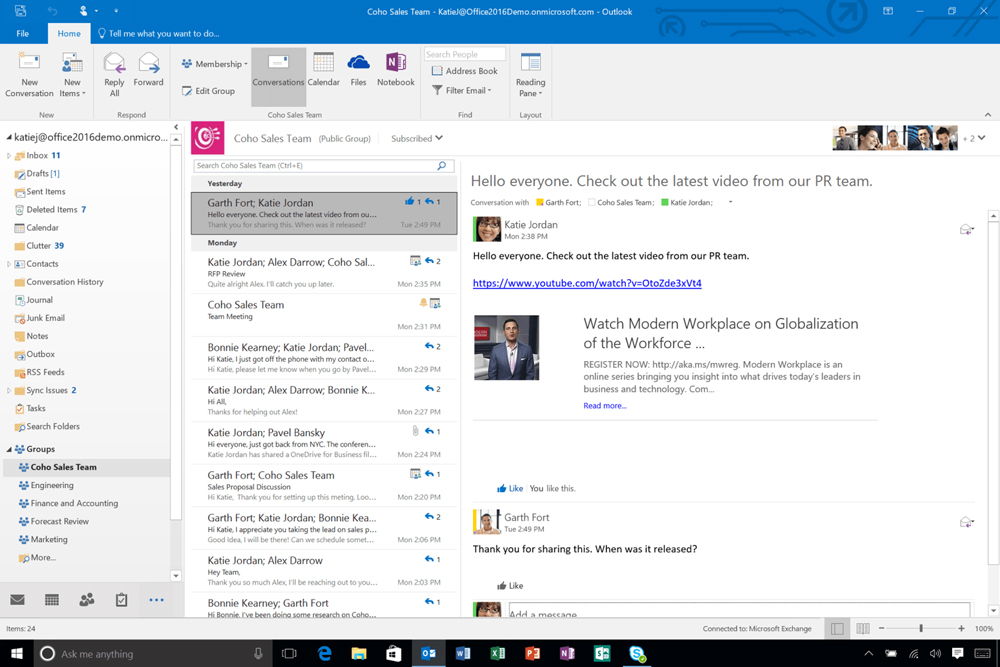
Тепер перейдемо безпосередньо до самого процесу додавання фото. Спочатку перейдіть до розділу «Контакти». Нижче виберіть необхідний пункт з наявного списку контактів. Потім відкрийте розділ «Параметри» і клацніть по пункту «Малюнок». Після цього клацніть по кнопці «Додати». У вікні, вкажіть шлях до бажаного зображення і натисніть «Відкрити». Готово. Ви призначили фото профілем зі списку.
Щоб видалити малюнок, зайдіть на вкладку «Параметри», попередньо відкривши відповідного користувача, натисніть «Малюнок» і натисніть команду «Видалити». Також ви можете поміняти встановлену картинку на іншу. Для цього потрібно знову вказати бажаний профіль, знову зайти у відповідний розділ і клікнути «Малюнок», тільки тепер уже виберіть команду «Змінити». Далі вказуєте шлях до нового фото.
Якщо вам потрібно просто вставити картинку в поштове повідомлення, то робиться це в тій же вкладці. Різниця тільки в тому, що спочатку потрібно створити лист. У разі, якщо ви хочете зробити зображення фоном для повідомлення, перейдіть до розділу «Параметри», потім «Колір сторінки», перейдіть до способів заливки і вже після вкажіть шлях до бажаної зображенні.